Shape Map Editor Dialog Box
You can use the Shape Map Editor dialog box to create and edit shape maps in a report. This topic describes the options in the dialog box.
Designer displays the Shape Map Editor dialog box when you select Insert > Map > Shape Map or drag the Shape Map icon ![]() from the Components panel to the report destination, or right-click a shape map and select Format Shape Map from the shortcut menu.
from the Components panel to the report destination, or right-click a shape map and select Format Shape Map from the shortcut menu.
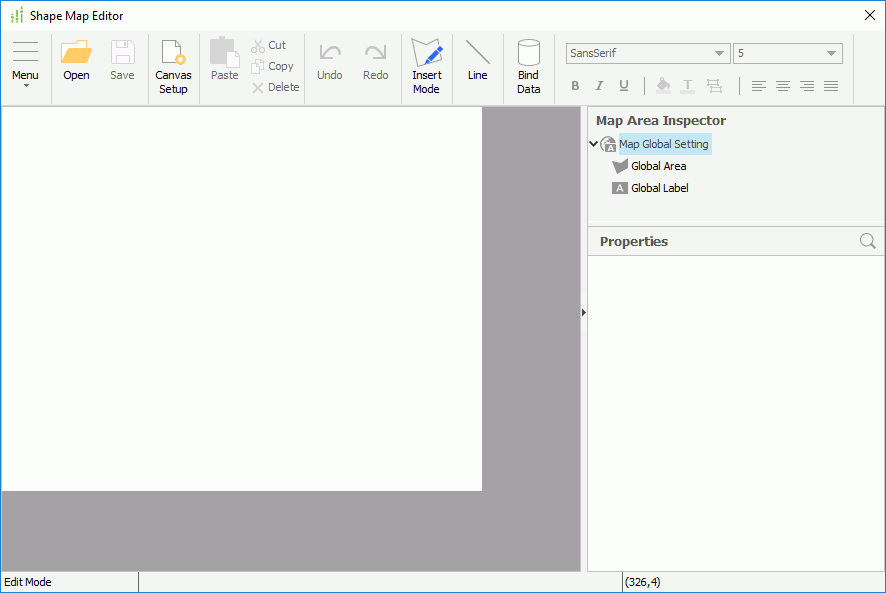
You see the following options in the dialog box:
Menu
- File
- Open
Select to import a ".shp" or ".xml" file which contains some area information to the map object. - Save
Select to accept and save the changes on the map object. - Save As
Select to save the map object to an ".xml" file with the name you specify. - Canvas Setup
Select to open the Shape Map Canvas Setup dialog box to change the width and height of the map object. - Close
Select to close the dialog box.
- Open
- Edit
- Undo
Select to reverse a previous action. - Redo
Select to redo an action. - Cut
Select to erase an object and place it in the clipboard. - Copy
Select to copy an object and place it in the clipboard. - Paste
Select to take an object from the clipboard and place it into the map object. - Delete
Select to delete the specified object. - Insert Mode
Select to change the dialog box to the Insert Mode, in which you can add areas into the map manually; if you unselect the option, the dialog box is in the Edit Mode, in which you can edit areas as required. - Reset All
Select to open the Reset All dialog box to reset the properties for the map areas including the labels and summary fields inside the areas globally. - Hide Duplicate Labels
Select to only display the label and summary field for the biggest area for map areas that have the same name.
- Undo
- View
- Show Area Inspector
Select to show the Map Area Inspector panel in the Shape Map Editor dialog box. - Show Area Labels
Select to show labels and summary fields in the map areas in the Shape Map Editor dialog box.
- Show Area Inspector
- Insert
- Background Image
Select to specify an image as the background of the map object. - Match Background Image
Designer enables this option when the size of the background image is not the same as that of the map object. You can select it to resize the map object to make it match the size of the background image. - Label
Select to insert a label to the map object. - Line
Select to insert a line to the map object. - Bind Data
Select to open the Shape Map Data Binding Wizard dialog box to bind a dataset to the map object.
- Background Image
- Format
- Conditional Formatting
Select to open the Shape Map Area Conditional Formatting dialog box to add conditional formatting to the map areas. - Align
- Left
Select to align the content in the specified object to the left boundary of the object. - Center
Select to align the content in the specified object to the center of the object. - Right
Select to align the content in the specified object to the right boundary of the object. - Justify
Select to adjust the horizontal spacing so as to align the content evenly along both the left and right margins in the specified object. - Text Style
- Bold
Select to apply the bold style to the text in the specified object. - Italic
Select to italicize the text in the specified object. - Underline
Select to add a horizontal line under the text in the specified object.
- Bold
- Conditional Formatting
- Help
Select to view information about the dialog box.
Toolbar
You see the following commands on the toolbar:
- Open
Select to import a .shp or .xml file which contains some area information to the map object. - Save
Select to accept and save the changes on the map object. - Canvas Setup
Select to open the Shape Map Canvas Setup dialog box to change the width and height of the map object. - Cut
Select to erase an object and place it in the clipboard. - Copy
Select to copy an object and place it in the clipboard. - Paste
Select to take an object from the clipboard and place it into the map object. - Delete
Select to delete the specified object. - Undo
Select to reverse a previous action. - Redo
Select to redo an action. - Insert Mode
If selected, the dialog box is in the Insert Mode, in which you can add areas into the map manually; otherwise, the dialog box is in the Edit Mode, in which you can edit areas as required. - Line
Select to insert a line into the map object. - Bind Data
Select to open the Shape Map Data Binding Wizard dialog box to bind a dataset to the map object. -
 Font Face box
Font Face box
Select the font face of the text in the specified object. -
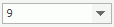 Font Size box
Font Size box
Select the font size of the text in the specified object. -
 Bold
Bold
Select to apply the bold style to the text in the specified object. -
 Italic
Italic
Select to italicize the text in the specified object. -
 Underline
Underline
Select to add a horizontal line under the text in the specified object. -
 Background Color
Background Color
Select to specify the background color of the specified object in the color palette. -
 Foreground Color
Foreground Color
Select to specify the foreground color of the specified object in the color palette. -
 Conditional Formatting
Conditional Formatting
Select to open the Shape Map Area Conditional Formatting dialog box to add conditional formatting to the map areas. -
 Left
Left
Select to align the content in the specified object to the left boundary of the object. -
 Center
Center
Select to align the content in the specified object to the center of the object. -
 Right
Right
Select to align the content in the specified object to the right boundary of the object. -
 Justify
Justify
Select to adjust the horizontal spacing so as to align the content evenly along both the left and right margins in the specified object.
Map Area Inspector
This panel lists the objects in the shape map in a tree structure and the properties of the objects.
 Search icon
Search icon
Select to open the search box to search for properties of the selected object. To start searching, type the text you want to search for in the search box and Designer lists the properties containing the matched text. Designer closes the search box when you select another object.
You can use the following options in the search box:
-
 Drop-down icon
Drop-down icon
Select to list more search options.- Highlight All
Select to highlight all the matched text. - Match Case
Select to search for text that meets the case of the text you type. - Match Whole Word
Select to search for text that looks the same as the text you type.
- Highlight All
-
 Delete icon
Delete icon
Select to close the search box and cancel the search.
The following shows the properties of the Area, Label, Summary and Line objects of a shape map in the Map Area Inspector panel.
Area Properties
| Property Name | Description |
|---|---|
| General | |
| Class Type | Shows the class type of the object. This property is read only. |
| Data Inherit | Shows whether the object inherits dataset from another object. This property is read only. |
| Dataset | Shows the dataset the object applies. This property is read only. |
| Instance Name | Shows the instance name of the object. This property is read only. |
| Use Global Setting | Specifies whether to apply the settings that you have set globally for all the map areas to this object.
Data type: Boolean |
| Area | |
| Alternate Text | Specifies the tip of the area, which displays when users hover over the area in HTML output or in Page Report Studio. This property takes effect only when you have set Alternate Content Type on the map object to "customized" and the area has data.
Data type: String |
| Detail Report | Specifies the detail report to link the object to. Select the ellipsis  in the value cell to set the detail report. For more information, see Linking to a Detail Report. in the value cell to set the detail report. For more information, see Linking to a Detail Report.
Data type: String |
| Fill Color | Specifies the color with which to fill the area which has records. Choose a color from the drop-down list or select Custom to customize a color in the Pick a Color dialog box. You can also use a formula or edit an expression that returns a color, or type a hexadecimal RGB value (for example, 0xff0000) to specify a color.
Data type: String |
| Link | Specifies to link the object to another report, a website, an email address, or a Blob data type field. Select the ellipsis  in the value cell to set the link target. For more information, see Adding Links in Reports. in the value cell to set the link target. For more information, see Adding Links in Reports.
Data type: String |
| Name | Specifies the name of the area.
Data type: String |
| Shape | |
| Coordinates | Shows the coordinates of the area for laying out the map. Designer displays the coordinates as: X1,Y1,X2,Y2,X3,Y3... (X/Y: The X/Y coordinate of one of the polygon's corner.) This property is read only. |
| Type | Indicates the shape of the area. This property is read only. |
| Boundary | |
| Boundary Color | Specifies the color of the area border. Choose a color from the drop-down list or select Custom to customize a color. You can also use a formula or edit an expression that returns a color, or type a hexadecimal RGB value (for example, 0xff0000) to specify a color.
Data type: String |
| Boundary Style | Specifies the line style of the area border. Choose an option from the drop-down list.
Data type: Enumeration |
| Boundary Width | Specifies the width of the area border. Type a numeric value to change the width.
Data type: Float |
| Accessibility | |
| External AccessKey | The property is mapped to the HTML attribute accesskey. You can use it to specify an access key to the object.
Data type: String |
| External CSS Class Selector | Specifies the name of the Class Selector for the object in the HTML output of the report. Data type: String |
| External TabIndex | The property is mapped to the HTML attribute tabindex. You can use it to specify the position of the object in the tabbing order for the current report. Type an integer equal to or greater than 0 and less than 65535.
Data type: Integer |
| External Title | The property is mapped to the HTML attribute title. You can use it to specify the advisory information about the object.
Data type: String |
| HrefLang | The property is mapped to the HTML attribute hreflang. You can use it to specify the base language of the resource which is designated by a link and may only be used when a link is specified.
Data type: String |
Label Properties
| Property Name | Description |
|---|---|
| General | |
| Class Type | Shows the class type of the object. This property is read only. |
| Instance Name | Shows the instance name of the object. This property is read only. |
| Use Global Setting | Specifies whether to apply the settings that you have set globally for all labels in the map to this object.
Data type: Boolean |
| Text Format | |
| Auto Fit | Specifies whether to automatically adjust the width and height of the object according to its content.
Data type: Boolean |
| Bold | Specifies whether to apply bold style to the text in the object. Data type: Boolean |
| Font Face | Specifies the font face of the text in the object. Choose an option from the drop-down list.
Data type: Enumeration |
| Font Size | Specifies the font size of the text in the object. Type an integer value to change the size. Data type: Integer |
| Horizontal Alignment | Specifies the horizontal justification of the text in the object. Choose an option from the drop-down list.
Data type: Enumeration |
| Italic | Specifies whether to italicize the text in the object. Data type: Boolean |
| Maximum Width | Specifies the maximum width of the text to display in the object. Type a numeric value to change the width.
This property often works with the Auto Fit property. If you set Auto Fit to "true" and Maximum Width not equal to 0, the text extends until the width is this value. Data type: Float |
| Strikethrough | Specifies whether to draw a line through the text in the object.
Data type: Boolean |
| Text | Specifies the text in the object. Type a string to display as the label text.
Data type: String |
| Underline | Specifies whether to add a horizontal line under the text in the object. Data type: Boolean |
| Vertical Alignment | Specifies the vertical justification of the text in the object. Choose an option from the drop-down list.
Data type: Enumeration |
| Word Wrap | Specifies whether to wrap the text according to the width of the object.
Data type: Boolean |
| Geometry | |
| Height | Specifies the height of the object. Type a numeric value to change the height. Data type: Float |
| Width | Specifies the width of the object. Type a numeric value to change the width. Data type: Float |
| X | Specifies the horizontal coordinate of the top left corner of the object, relative to its parent container. Designer ignores this property if the object's Position is "static". Type a numeric value to change the position.
Data type: Float |
| Y | Specifies the vertical coordinate of the top left corner of the object, relative to its parent container. Designer ignores this property if the object's Position is "static". Type a numeric value to change the position.
Data type: Float |
| Color | |
| Background |
Specifies the background color of the object. Choose a color from the drop-down list or select Custom to customize a color in the Pick a Color dialog box. You can also use a formula or edit an expression that returns a color, or type a hexadecimal RGB value (for example, 0xff0000) to specify a color. Data type: String |
| Foreground |
Specifies the foreground color of the object. Choose a color from the drop-down list or select Custom to customize a color in the Pick a Color dialog box. You can also use a formula or edit an expression that returns a color, or type a hexadecimal RGB value (for example, 0xff0000) to specify a color. Data type: String |
| Padding | |
| Bottom Padding | Specifies the space between the content in the object and the bottom border of the object. Type a numeric value to change the padding. Data type: Float |
| Left Padding | Specifies the space between the content in the object and the left border of the object. Type a numeric value to change the padding. Data type: Float |
| Right Padding | Specifies the space between the content in the object and the right border of the object. Type a numeric value to change the padding. Data type: Float |
| Top Padding | Specifies the space between the content in the object and the top border of the object. Type a numeric value to change the padding. Data type: Float |
| Border | |
| Border Color | Specifies the color for the border of the object. Choose a color from the drop-down list or select Custom to customize a color in the Pick a Color dialog box. You can also use a formula or edit an expression that returns a color, or type a hexadecimal RGB value (for example, 0xff0000) to specify a color.
Data type: String |
| Border Thickness | Specifies the width for the border of the object. Type a numeric value to change the thickness.
Data type: Float |
| Bottom Line | Specifies the line style for the bottom border of the object. Choose an option from the drop-down list.
Data type: Enumeration |
| Left Line | Specifies the line style for the left border of the object. Choose an option from the drop-down list.
Data type: Enumeration |
| Right Line | Specifies the line style for the right border of the object. Choose an option from the drop-down list.
Data type: Enumeration |
| Shadow | Specifies whether to add a drop shadow effect to the border.
Data type: Boolean |
| Shadow Color | Specifies the color of the shadow. Choose a color from the drop-down list or select Custom to customize a color in the Pick a Color dialog box. You can also use a formula or edit an expression that returns a color, or type a hexadecimal RGB value (for example, 0xff0000) to specify a color.
Data type: String |
| Top Line | Specifies the line style for the top border of the object. Choose an option from the drop-down list.
Data type: Enumeration |
| Pattern | |
| Pattern Color | Specifies the color in which to draw a pattern to fill the object. Choose a color from the drop-down list or select Custom to customize a color in the Pick a Color dialog box. You can also use a formula or edit an expression that returns a color, or type a hexadecimal RGB value (for example, 0xff0000) to specify a color.
Data type: String |
| Pattern Style | Specifies the style of the pattern. Choose an option from the drop-down list.
Data type: String |
| Others | |
| Auto Connector | Specifies whether to draw a line between the label and the area it describes automatically when you drag the label out of the area.
Data type: Boolean |
| Invisible | Specifies whether to hide the object in the design area and in the report result. Logi Report Engine performs all the calculations that involve the object regardless of whether the object is visible or not. Data type: Boolean |
| Accessibility | |
| External AccessKey | The property is mapped to the HTML attribute accesskey. You can use it to specify an access key to the object.
Data type: String |
| External CSS Class Selector | Specifies the name of the Class Selector for the object in the HTML output of the report. Data type: String |
| External Dir | The property is mapped to the HTML attribute dir. You can use it to specify the base direction of directionally neutral text in the object's content and attribute values, and also to specify the directionality of tables. Possible values of the property are:
Data type: String |
| External ID | This property is mapped to the HTML attribute id, as specified by w3.org. Data type: String |
| External Style | This property is mapped to the HTML attribute style, as specified by w3.org. Data type: String |
| External TabIndex | The property is mapped to the HTML attribute tabindex. You can use it to specify the position of the object in the tabbing order for the current report. Type an integer equal to or greater than 0 and less than 65535.
Data type: Integer |
| External Title | This property is mapped to the HTML attribute title, as specified by w3.org. Data type: String |
| HrefLang | The property is mapped to the HTML attribute hreflang. You can use it to specify the base language of the resource which is designated by a link and may only be used when a link is specified.
Data type: String |
| Language | This property is mapped to the HTML attribute lang, as specified by w3.org. Data type: String |
| LongDesc | The property is mapped to the HTML attribute longdesc. You can use it to specify a link to a long description of the object.
Data type: String |
Summary Properties
| Property Name | Description |
|---|---|
| General | |
| Aggregate Function | Shows the function of the summary. This property is read only. |
| Field Type | Shows what kind of field it is. This property is read only. |
| Group By | Shows the group-by field that the summary is based on. If null, the summary is based on the whole dataset. This property is read only. |
| Instance Name | Shows the instance name of the object. This property is read only. |
| Summary Name | Shows the name of the summary. This property is read only. |
| Summary On | Shows the name of the field on which to perform the summary function. This property is read only. |
| Use Global Setting | Specifies whether to apply the settings that you have set globally for all summary fields in the map to this object.
Data type: Boolean |
| Geometry | |
| Height | Specifies the height of the object. Type a numeric value to change the height. Data type: Float |
| Width | Specifies the width of the object. Type a numeric value to change the width. Data type: Float |
| X | Specifies the horizontal coordinate of the top left corner of the object, relative to its parent container. Designer ignores this property if the object's Position is "static". Type a numeric value to change the position.
Data type: Float |
| Y | Specifies the vertical coordinate of the top left corner of the object, relative to its parent container. Designer ignores this property if the object's Position is "static". Type a numeric value to change the position.
Data type: Float |
| Color | |
| Background | Specifies the background color of the object. Choose a color from the drop-down list or select Custom to customize a color in the Pick a Color dialog box. You can also use a formula or edit an expression that returns a color, or type a hexadecimal RGB value (for example, 0xff0000) to specify a color.
Data type: String |
| Foreground | Specifies the foreground color of the object. Choose a color from the drop-down list or select Custom to customize a color in the Pick a Color dialog box. You can also use a formula or edit an expression that returns a color, or type a hexadecimal RGB value (for example, 0xff0000) to specify a color.
Data type: String |
| Padding | |
| Bottom Padding | Specifies the space between the content in the object and the bottom border of the object. Type a numeric value to change the padding. Data type: Float |
| Left Padding | Specifies the space between the content in the object and the left border of the object. Type a numeric value to change the padding. Data type: Float |
| Right Padding | Specifies the space between the content in the object and the right border of the object. Type a numeric value to change the padding. Data type: Float |
| Top Padding | Specifies the space between the content in the object and the top border of the object. Type a numeric value to change the padding. Data type: Float |
| Border | |
| Border Color | Specifies the color for the border of the object. Choose a color from the drop-down list or select Custom to customize a color in the Pick a Color dialog box. You can also use a formula or edit an expression that returns a color, or type a hexadecimal RGB value (for example, 0xff0000) to specify a color.
Data type: String |
| Border Thickness | Specifies the width for the border of the object. Type a numeric value to change the thickness.
Data type: Float |
| Bottom Line | Specifies the line style for the bottom border of the object. Choose an option from the drop-down list.
Data type: Enumeration |
| Left Line | Specifies the line style for the left border of the object. Choose an option from the drop-down list.
Data type: Enumeration |
| Right Line | Specifies the line style for the right border of the object. Choose an option from the drop-down list.
Data type: Enumeration |
| Shadow | Specifies whether to add a drop shadow effect to the border.
Data type: Boolean |
| Shadow Color | Specifies the color of the shadow. Choose a color from the drop-down list or select Custom to customize a color in the Pick a Color dialog box. You can also use a formula or edit an expression that returns a color, or type a hexadecimal RGB value (for example, 0xff0000) to specify a color.
Data type: String |
| Top Line | Specifies the line style for the top border of the object. Choose an option from the drop-down list.
Data type: Enumeration |
| Pattern | |
| Pattern Color | Specifies the color in which to draw a pattern to fill the object. Choose a color from the drop-down list or select Custom to customize a color in the Pick a Color dialog box. You can also use a formula or edit an expression that returns a color, or type a hexadecimal RGB value (for example, 0xff0000) to specify a color.
Data type: String |
| Pattern Style | Specifies the style of the pattern. Choose an option from the drop-down list.
Data type: String |
| Text Format | |
| Auto Fit | Specifies whether to automatically adjust the width and height of the object according to its content.
Data type: Boolean |
| Bold | Specifies whether to apply bold style to the text in the object. Data type: Boolean |
| Font Face | Specifies the font face of the text in the object. Choose an option from the drop-down list.
Data type: Enumeration |
| Font Size | Specifies the font size of the text in the object. Type an integer value to change the size. Data type: Integer |
| Format | Specifies the format in which you want to display values of the object in the report result. Choose an option from the drop-down list or type the format by yourself.
Data type: String
|
| Horizontal Alignment | Specifies the horizontal justification of the text in the object. Choose an option from the drop-down list.
Data type: Enumeration |
| Italic | Specifies whether to italicize the text in the object. Data type: Boolean |
| Maximum Width | Specifies the maximum width of the text to display in the object. Type a numeric value to change the width.
This property often works with the Auto Fit property. If you set Auto Fit to "true" and Maximum Width not equal to 0, the text extends until the width is this value. Data type: Float |
| Strikethrough | Specifies whether to draw a line through the text in the object.
Data type: Boolean |
| Underline | Specifies whether to add a horizontal line under the text in the object. Data type: Boolean |
| Vertical Alignment | Specifies the vertical justification of the text in the object. Choose an option from the drop-down list.
Data type: Enumeration |
| Word Wrap | Specifies whether to wrap the text according to the width of the object.
Data type: Boolean |
| Others | |
| Auto Connector | Specifies whether to draw a line between the summary and the area it describes automatically when you drag the summary out of the area.
Data type: Boolean |
| Cache Value | Specifies whether to cache the value of the summary instead of obtaining it repeatedly.
Data type: Boolean |
| Column Name | Specifies to substitute the current summary with another summary. Select the summary from the drop-down list.
To make the property editable, you need to clear "Forbid changing column" in the Panel category of the Options dialog box. Data type: String |
| Data Mapping File | Specifies the data mapping file you want to apply to the object for NLS use.
For example, if the data mapping file name is "Category_de_DE.properties", set the value as "Category" (without the language and locale part). Data type: String |
| Display Null | Specifies the string to display if the summary value is null.
Data type: String |
| Invisible | Specifies whether to show the summary in the design area and in the report result. Designer still performs all formulas and calculations if you set the property to "true". Data type: Boolean |
| Accessibility | |
| External AccessKey | The property is mapped to the HTML attribute accesskey. You can use it to specify an access key to the object.
Data type: String |
| External CSS Class Selector | Specifies the name of the Class Selector for the object in the HTML output of the report. Data type: String |
| External Dir | The property is mapped to the HTML attribute dir. You can use it to specify the base direction of directionally neutral text in the object's content and attribute values, and also to specify the directionality of tables. Possible values of the property are:
Data type: String |
| External ID | This property is mapped to the HTML attribute id, as specified by w3.org. Data type: String |
| External Style | This property is mapped to the HTML attribute style, as specified by w3.org. Data type: String |
| External TabIndex | The property is mapped to the HTML attribute tabindex. You can use it to specify the position of the object in the tabbing order for the current report. Type an integer equal to or greater than 0 and less than 65535.
Data type: Integer |
| External Title | This property is mapped to the HTML attribute title, as specified by w3.org. Data type: String |
| HrefLang | The property is mapped to the HTML attribute hreflang. You can use it to specify the base language of the resource which is designated by a link and may only be used when a link is specified.
Data type: String |
| Language | This property is mapped to the HTML attribute lang, as specified by w3.org. Data type: String |
| LongDesc | The property is mapped to the HTML attribute longdesc. You can use it to specify a link to a long description of the object.
Data type: String |
Line Properties
| Property Name | Description |
|---|---|
| General | |
| Class Type | Shows the class type of the object. This property is read only. |
| Instance Name | Shows the instance name of the object. This property is read only. |
| Others | |
| Invisible | Specifies whether to hide the object in the design area and in the report result. Logi Report Engine performs all the calculations that involve the object regardless of whether the object is visible or not. Data type: Boolean |
| Line Property | |
| Line Color | Specifies the color of the line. Choose a color from the drop-down list or select Custom to customize a color in the Pick a Color dialog box. You can also use a formula or edit an expression that returns a color, or type a hexadecimal RGB value (for example, 0xff0000) to specify a color.
Data type: String |
| Line Style | Specifies the style of the line. Choose an option from the drop-down list.
Data type: Enumeration |
| Line Thickness | Specifies the thickness of the line. Type a numeric value to change the thickness.
Data type: Float |
| Accessibility | |
| External CSS Class Selector | Specifies the name of the Class Selector for the object in the HTML output of the report. Data type: String |
| External ID | This property is mapped to the HTML attribute id, as specified by w3.org. Data type: String |
| External Style | This property is mapped to the HTML attribute style, as specified by w3.org. Data type: String |
| Language | This property is mapped to the HTML attribute lang, as specified by w3.org. Data type: String |
 Previous Topic
Previous Topic
 Back to top
Back to top