Shape Map Area Conditional Formatting Dialog Box
You can use the Shape Map Area Conditional Formatting dialog box to edit conditional formatting for the areas in a shape map. This topic describes the options in the dialog box.
Designer displays the Shape Map Area Conditional Formatting dialog box when you select Menu > Format > Conditional Formatting, or select Conditional Formatting  on the toolbar in the Shape Map Editor dialog box.
on the toolbar in the Shape Map Editor dialog box.
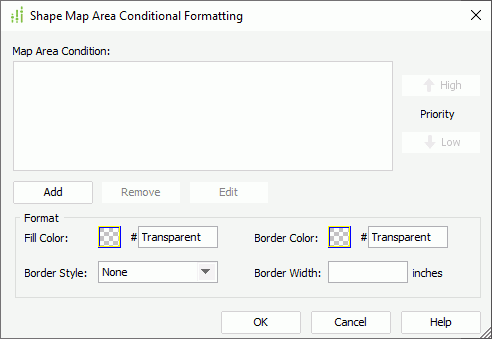
You see the following options in the dialog box:
Map Area Condition
This box displays the conditions that you add for creating the conditional formatting.
- Priority
Specify the priority of each condition.- High
Select to move a condition up for a higher priority. - Low
Select to move a condition down for a lower priority.
- High
- Add
Select to open the Edit Conditions dialog box to add a new condition. - Remove
Select to remove the specified condition. - Edit
Select to edit the specified condition.
Format
You can specify the formatting of the map areas that satisfy the selected condition in this box.
- Fill Color
Specify the filling color of the areas. To edit the color, select the color indicator and select a color from the color palette or type the hexadecimal value of a color (for example, 0xff0000) in the text box. - Border Color
Specify the border color for the areas. - Border Style
Select the border line style for the areas. - Border Width
Specify the border width for the areas.
OK
Select to apply your settings and close the dialog box.
Cancel
Select to close the dialog box without saving any changes.
Help
Select to view information about the dialog box.
 Previous Topic
Previous Topic
 Back to top
Back to top