Export to Excel Dialog Box
You can use the Export to Excel dialog box to export a report to Excel. This topic describes the options in the dialog box.
Designer displays the Export to Excel dialog box when you select File > Export > To Excel.
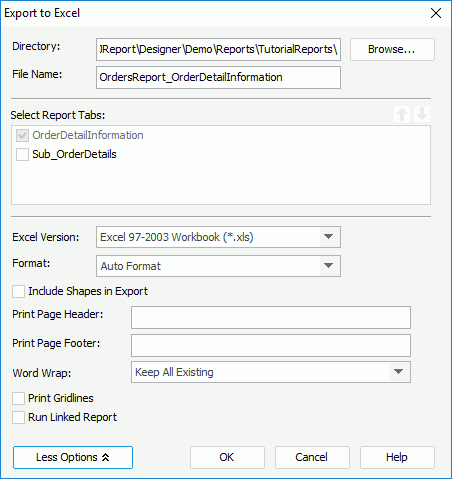
You see the following options in the dialog box:
Directory
Specify the destination directory where to place the Excel file. Select Browse to locate the directory.
File Name
Specify the name of the Excel file.
Select Report Tabs
Designer displays the option when you use the dialog box for exporting a page report. Select the report tabs in the page report that you want to export. Designer exports the selected report tabs into multiple sheets of the Excel file in the list order. If the report has only one report tab, Designer selects the report tab by default.
 Move Up button
Move Up button
Select to move the specified report tab higher in the list.
 Move Down button
Move Down button
Select to move the specified report tab lower in the list.
Excel Version
Select the Excel version to use.
- Excel 97-2003 Workbook (*.xls)
Select to export the file as .xls format. - Excel Workbook (*.xlsx)
Select to export the file as .xlsx format.
Format
Select the format of the Excel output.
- Auto Format
If you select the option, it is up to Designer to determine whether to apply Report Format or Column Format according to the objects in the report. If the report contains crosstabs or tables, Designer applies Column Format; otherwise, it is Report Format. Designer selects this option by default. - Report Format
If you select the option, Designer attempts to make the formatting of the report in Excel match the format as designed in the template. Usually, you should use this format if you just want to view the report in Excel. - Column Format
If you select the option, you can set the Columned property value for the report in the Report Inspector to decide the calculation method for all components' row/column values in the Excel output. - Data Format
If you select the option, you get only the report data without format in the Excel output. Designer displays the option for the Excel version of Excel 97-2003 Workbook (*.xls) only.
More Options/Less Options
Select to show or hide the additional settings for exporting the report to Excel. When you select Data Format, Designer only enables Word Wrap and Run Linked Report here.
- Include Shapes in Export
Select to include the drawing objects in the Excel output, such as Line, Oval, and Box. - Print Page Header
Specify the page header text for the printed file. - Print Page Footer
Specify the page footer text for the printed file. - Word Wrap
- All Keep Existing
Select to keep all settings of each component's Word Wrap property as what you have specified in the report. - All Disabled
Select to disable the Word Wrap property for all components, meaning, Designer applies "false" to the Word Wrap property of all components. - All Enabled
Select to enable the Word Wrap property for all components, meaning, Designer applies "true" to the Word Wrap property of all components.
- All Keep Existing
- Print Gridlines
Select to include the gridlines when printing the Excel output. - Run Linked Report
Select to generate the reports that you link with the report (not including the detail reports) in the Excel output.
OK
Select to apply your settings and close the dialog box.
Cancel
Select to close the dialog box without saving any changes.
Help
Select to view information about the dialog box.
 Previous Topic
Previous Topic
 Back to top
Back to top