Enter Values Dialog Box
You can use the Enter Values dialog box to specify multiple values for a parameter. This topic describes the options in the dialog box.
Designer displays the Enter Values dialog box when you select  in the Enter Parameter Values dialog box if the parameter allows for multiple values.
in the Enter Parameter Values dialog box if the parameter allows for multiple values.
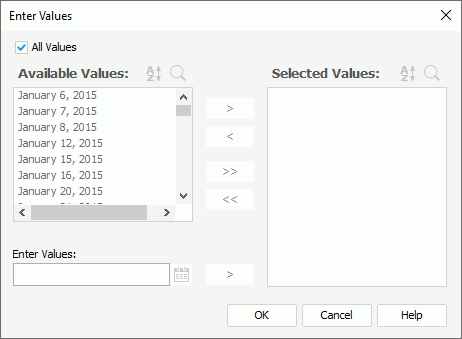
You see the following options in the dialog box:
All Values
Designer displays the option when the Enable the "All Values" Option property of the parameter is "true". Select it if you want to apply all values to the parameter, which can be all values of the parameter determined by Logi Report Engine, all values in the database, or all the available values according to the Scope of All Values setting of the parameter.
Only when you clear this option, Designer enables the following options for adding values.
Available Values
This box lists all the available values of the parameter for selection. When the parameter is bound with a column, but the display column is different from the bound column, Designer lists values of the display column in the box.
Enter Values
Designer displays the option when the parameter's Allow Type-in of Value property is "true". You can use it to add values for the parameter manually.
-
 Calendar button
Calendar button
Designer displays this button only when the parameter is of the Date, Time, or DateTime type. Select it to open the calendar widget to specify a date and time value.
Selected Values
This box lists the values that you select to apply to the parameter. The selected values are case sensitive.
 Sort icon
Sort icon
Select to display the Sort drop-down menu to select the order in which to sort the values.
- Ascending
Select to sort the values in ascending order. - Descending
Select to sort the values in descending order. - No Sort
Select to list the values as how you add them if the parameter is a type-in parameter, or based on their original order in the database if the parameter is bound with a column. It is the default order.
The change of sort order is a one-off action which Designer does not remember after you exit the dialog box, meaning, each time when you open the dialog box, Designer always applies No Sort to the values.
 Search icon
Search icon
Select to open the search box to search for values. To start searching, type the text you want to search for in the search box and Designer lists the values containing the matched text.
You can use the following options in the search box:
 Drop-down icon
Drop-down icon
Select to list more search options.- Highlight All
Select to highlight all the matched text. - Match Case
Select to search for text that meets the case of the text you type. - Match Whole Word
Select to search for text that looks the same as the text you type.
- Highlight All
 Delete icon
Delete icon
Select to close the search box and cancel the search.
 Add button
Add button
Select to add the specified values from the Available Values box to the Selected Values box, or add the value you type in the Enter Values text box to the Selected Values box.
 Remove button
Remove button
Select to remove the specified values from the Selected Values box.
 Add All button
Add All button
Select to add all the listed values from the Available Values box to the Selected Values box.
 Remove All button
Remove All button
Select to remove all the values from the Selected Values box.
OK
Select to apply the specified values for the parameter and close the dialog box.
Cancel
Select to close the dialog box without saving any changes.
Help
Select to view information about the dialog box.
 Previous Topic
Previous Topic
 Back to top
Back to top