Formatting the Paper
This topic describes how you can format the paper of a chart.
- Right-click any chart element and select Format Paper from the shortcut menu or double-click the paper of the chart. Designer displays the Format Paper dialog box.
- Set the scaling ratios or rotation angles for the chart axes in the paper.
- If the chart is of 2-D type, in the General tab, drag the slider to scale up or down the display size of the chart along the X or Y axis, or type the scaling ratio in the text boxes. Select Constrain Proportion to apply the same scaling ratios for both the X and Y axes.
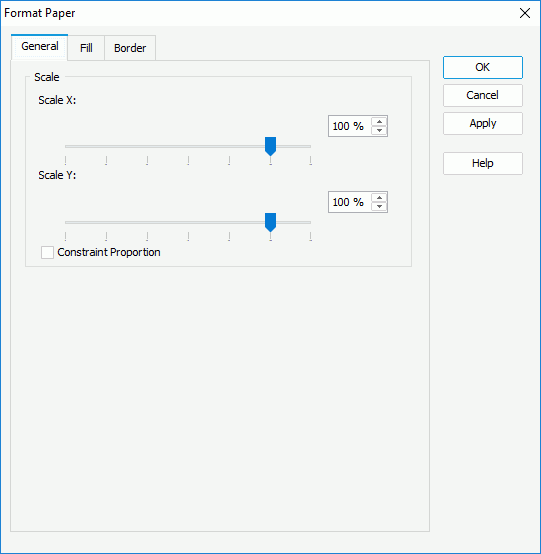
- If the chart is of 3-D type, in the Rotation tab, set the rotation angle for the chart, and specify the scaling ratios for the X, Y, and Z axes accordingly. You can either select the icon
 ,
,  ,
,  , or
, or  , and then drag the chart thumbnail in the preview box to rotate the chart around the origin point, X axis, Z axis, or Y axis, or adjust the degrees in the corresponding text boxes.
Select Constrain Proportion to set the same scaling ratios for the X, Y, and Z axes.
, and then drag the chart thumbnail in the preview box to rotate the chart around the origin point, X axis, Z axis, or Y axis, or adjust the degrees in the corresponding text boxes.
Select Constrain Proportion to set the same scaling ratios for the X, Y, and Z axes.
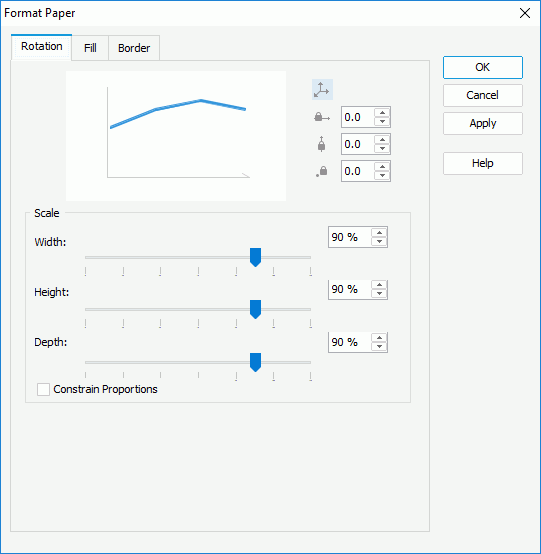
 You can rotate a 3-D chart in another intuitive way:
You can rotate a 3-D chart in another intuitive way:
- Right-click anywhere in the chart and select Rotation Mode from the shortcut menu.
- Hold the mouse button and move the pointer to the desired position, then release the mouse button to confirm.
To quit the rotation mode, right-click anywhere in the chart and select Editing Mode on the shortcut menu.
- If the chart is of 2-D type, in the General tab, drag the slider to scale up or down the display size of the chart along the X or Y axis, or type the scaling ratio in the text boxes. Select Constrain Proportion to apply the same scaling ratios for both the X and Y axes.
- In the Fill tab, specify the color and transparency of the color to fill the paper (to change the color, select the color indicator and select a color from the color palette, or type the hexadecimal value of a color in the text box).
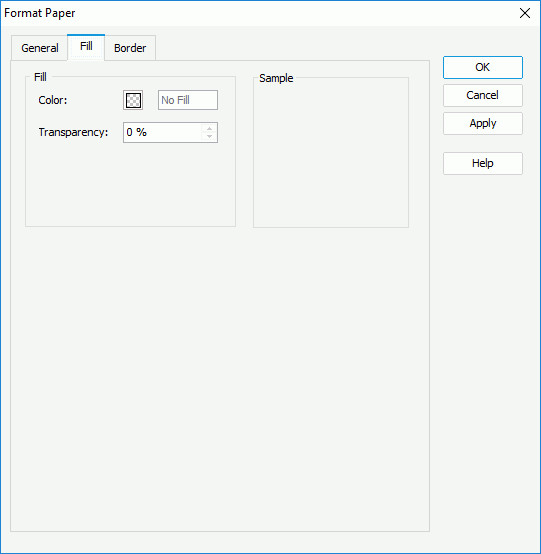
- In the Border tab, specify the properties for the border of the paper.
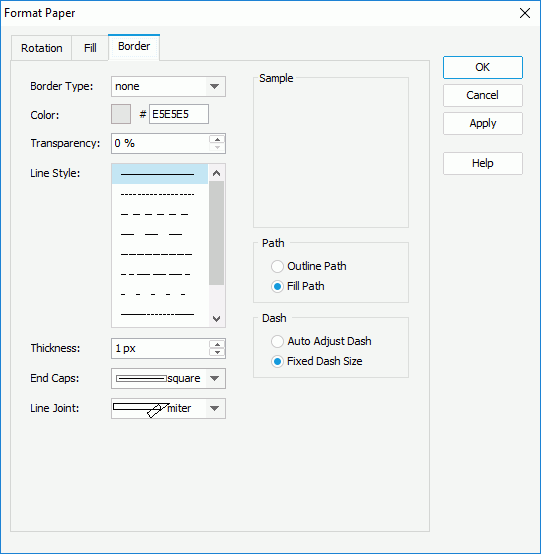
Specify the type, color, color transparency, line style, thickness, end caps style, and line joint mode of the border.
In the Path box, specify the fill pattern of the border: Outline Path or Fill Path.
In the Dash box, select to automatically adjust the dash size or use fixed dash size if you select a dash line style for the border.
- Select OK to apply the settings and close the dialog box.
 Previous Topic
Previous Topic
 Back to top
Back to top