Formatting the Axes
A chart may contain the following axes: category axis, value axis, and series axis. Pie, indicator, heat map, and organization charts do not have axes. This topic introduces how you can format each axis of a chart.
This topic contains the following sections:
Formatting the Category Axis
- Right-click any chart element and select Format Axes > Format Category (X) Axis on the shortcut menu or double-click the category axis of the chart. Designer displays the Format Category (X) Axis dialog box.
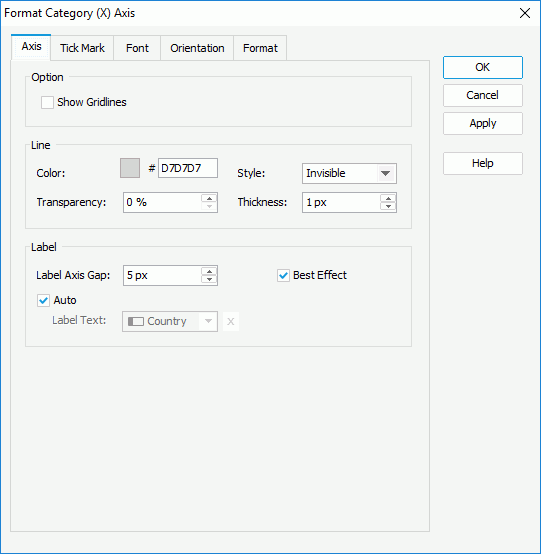
- In the Axis tab, specify the properties of the category axis.
In the Option box, select Show Gridlines if you want to show gridlines perpendicular to the axis. For a scatter chart or a bubble chart which shows different fields on the category axis and bubble X axis, you can also specify the maximum and minimum values to display on the axis, the distance between two adjacent values on the axis, and the number of tick marks to show on the axis.
In the Line box, specify the color, line style, color transparency, and thickness of the axis (to change the color, select the color indicator and select a color from the color palette, or type the hexadecimal value of a color in the text box).
In the Label box, specify the gap between the labels and the axis, and select Best Effect to draw the axis labels for the best result effect. By default, Designer uses the values of the field on the category axis as the major tick mark labels of the axis. If you want to customize the labels, clear Auto, then from the Label Text drop-down list, select the field the values of which you prefer to display as the label text, or use a formula to control the label text. You can also select
 to type the label text manually.
to type the label text manually. - In the Tick Mark tab, specify the properties of the tick marks on the category axis.
- In the Major Tick Mark and Minor Tick Mark subtabs, set properties of the major and minor tick marks respectively.
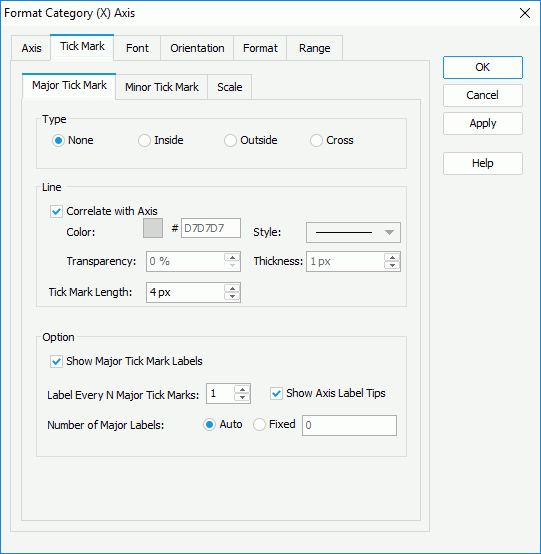
In the Type box, specify whether to show the tick marks and their position which can be inside/outside the axis or across the axis.
In the Line box, keep Correlate with Axis selected to apply the line settings that you specify for the axis to the tick marks; otherwise, clear the option and specify the color, line style, color transparency, and thickness of the tick marks. In the Tick Mark Length text box, specify the length of the tick marks.
In the Option box, specify whether to show the tick mark labels on the axis; if yes, specify the frequency at which to label the tick marks, and the number of the tick mark labels to display on the axis. For the major tick mark labels, you can also specify whether to display the complete label text when you point to a major tick mark label on the axis.
- When the field on the category axis is one of the following types: Number, Date, Time, and DateTime, Designer enables the Scale subtab (for a bubble chart, only when the category field is one of the above types and the Bubble X Axis uses the category field). You can specify to label the major and minor tick marks on the axis with constant interval (you cannot apply constant interval to scatter charts).
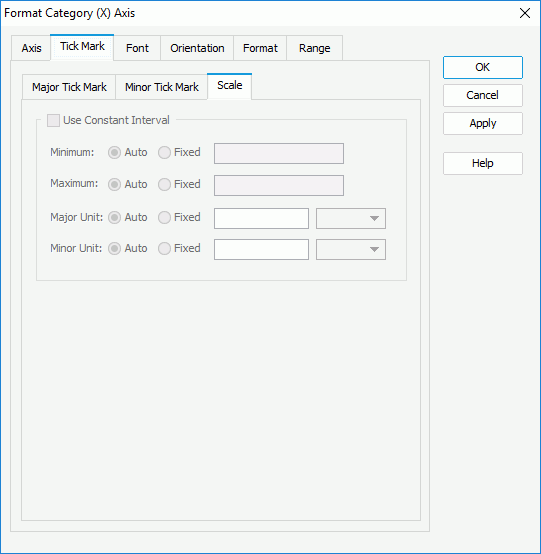
Select Use Constant Interval and specify the minimum and maximum values to label the tick marks, and the unit between two adjacent tick marks. Designer then increases the values for the tick marks continually based on the specified interval instead of just using values from database. This handles cases where data is missing such as weekend days may not show any activity but still need to show in the chart. For more information, see the example in Labeling Time Series Data by Constant Interval.
Once you specify to label the tick marks by constant interval, Designer ignores the customized major tick labels in the Axis tab.
- In the Major Tick Mark and Minor Tick Mark subtabs, set properties of the major and minor tick marks respectively.
- In the Font tab, format the font of the major and minor tick mark labels on the category axis respectively, including the font face, size, color, color transparency, rotation angle, and shearing angle, and special effects such as style, strikethrough, and underline. If you want to apply the font settings of the major tick mark labels to the minor tick marks, select Correlate with Major Label in the Minor Label subtab.
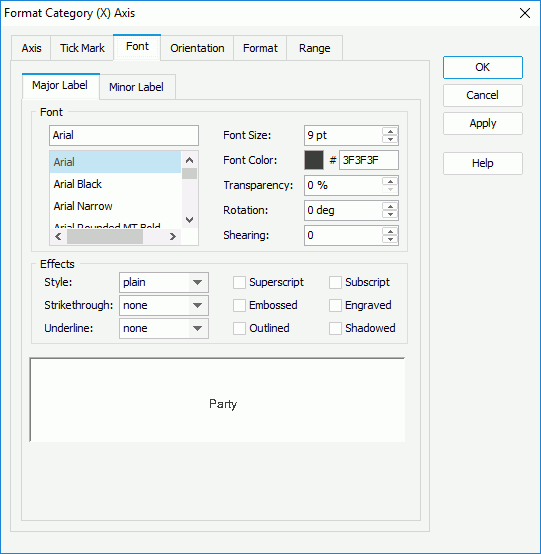
- In the Orientation tab, specify the rotation angle of the major and minor tick mark labels on the category axis respectively.
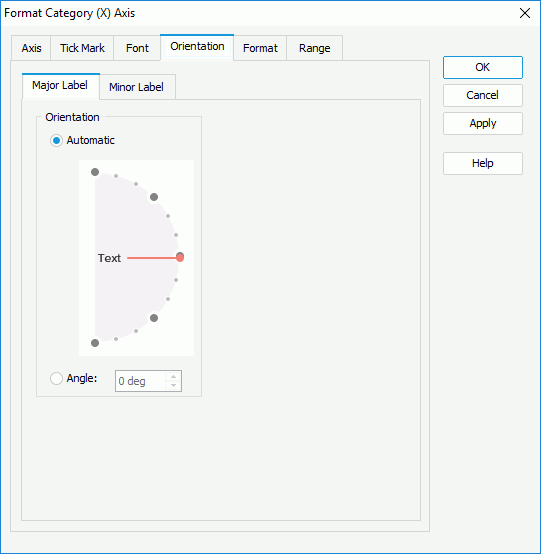
Select Automatic if you want to adjust the rotation angle of the tick mark label text on the axis automatically according to the length of the text, in degrees. Then,
- If the text can completely display horizontally, the default rotation angle is 0.
- If the text cannot completely display horizontally, the default rotation angle is 30 anticlockwise, and the cut off part shows as suspension points.
Select Angle if you want to customize the rotation angle by yourself. You can either drag the Text hand in the Orientation box or type a value in the text box to specify the rotation angle.
If you want to apply the orientation settings of the major tick mark labels to the minor tick mark labels, select Correlate with Major Label in the Minor Label subtab.
- In the Format tab, specify the data format of the major and minor tick mark labels on the category axis respectively.
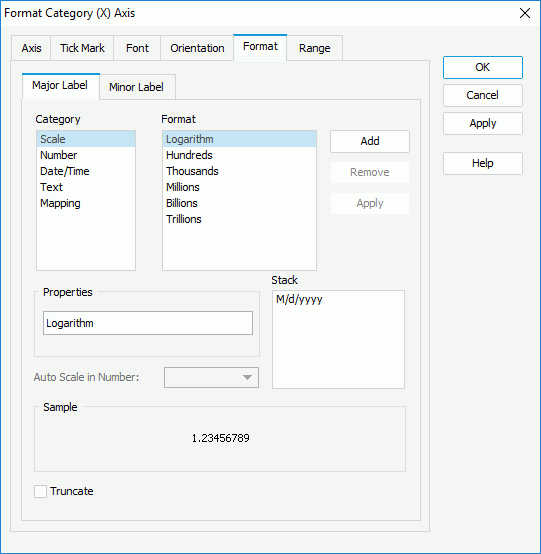
Select a category from the Category box, then select a format from the Format box and select Add to add it to the Stack box (for more information about each format, select here). If the formats that Designer provides in the Format box cannot meet your requirement, you can define the format in the Properties text box and add it as the format of the selected category. You can add more than one format, but for each category, only one format is allowed. If you do not need a format anymore, select it in the Stack box and select Remove to clear it.
Set the Auto Scale in Number option to specify whether to automatically scale the big and small Number values.
For major tick mark labels, select Truncate if you want to truncate the label text when the text is more than 10 characters.
To apply the format settings of the major tick marks to the minor tick mark labels, select Correlate with Major Label in the Minor Label subtab.
- If the chart is of the Bar, Bench, Line, or Area type and its value fields do not contain detail information, you can divide the category values into different range groups and edit data labels for them in the Range tab. For more information, see Editing Range Groups on Category Values.
- For a chart in a library component, you can define web behaviors on its category axis in the Behaviors tab.
A web behavior contains a trigger event and a web action to be triggered when the event occurs on the axis at runtime. You can add as many web behaviors to the axis as you need.
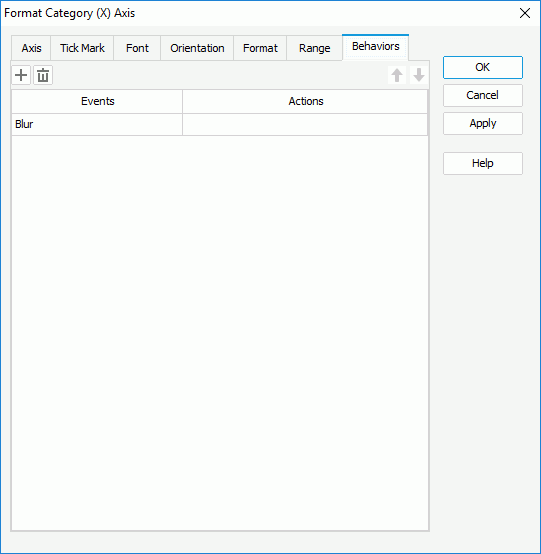
To define the web behavior, select a trigger event from the drop-down list in the Events column, then select in the Actions column and select the ellipsis
 . In the Web Action List dialog box, bind a web action the same as you do to web controls in the library component. The web actions you can bind include Filter, Sort, Parameter, Property, and SendMessage.
. In the Web Action List dialog box, bind a web action the same as you do to web controls in the library component. The web actions you can bind include Filter, Sort, Parameter, Property, and SendMessage.You can select Add
 to add and define more web behaviors; to delete a web behavior, select it and select Remove
to add and define more web behaviors; to delete a web behavior, select it and select Remove  . You can also select a web behavior and select Move Up
. You can also select a web behavior and select Move Up  or Move Down
or Move Down  to adjust the order of the behaviors, then at runtime, when an event that is bound with more than one action happens, JDashboard triggers the upper action first.
to adjust the order of the behaviors, then at runtime, when an event that is bound with more than one action happens, JDashboard triggers the upper action first. - Select OK to accept the changes and close the dialog box.
Formatting the Value Axis
- Right-click any chart element and do either of the following:
- Select Format Axes > Format Value (Y) Axis on the shortcut menu or double-click the value axis of the chart. Designer displays the Format Value (Y) Axis dialog box.
- Select Format Axes > Format Value (Y2) Axis on the shortcut menu or double-click the Y2 axis of the chart. Designer displays the Format Value (Y2) Axis dialog box for a combo chart.
The following takes Format Value (Y) Axis dialog box for example.
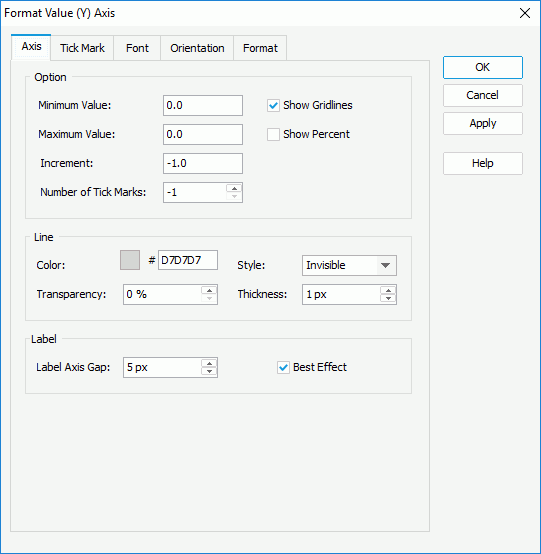
- In the Axis tab, specify settings for the axis.
In the Option box, specify the maximum and minimum values to display and the distance between two adjacent values on the axis, the number of tick marks to show on the axis, and whether to show the value labels on the axis in percent. Select Show Gridlines if you want to show gridlines perpendicular to the axis.
In the Line box, specify the color, line style, color transparency, and thickness of the axis (to change the color, select the color indicator and select a color from the color palette, or type the hexadecimal value of a color in the text box).
In the Label box, set the gap between the labels and the axis, and select Best Effect to draw the axis labels for the best result effect.
- In the Tick Mark tab, specify properties of the major and minor tick marks respectively.
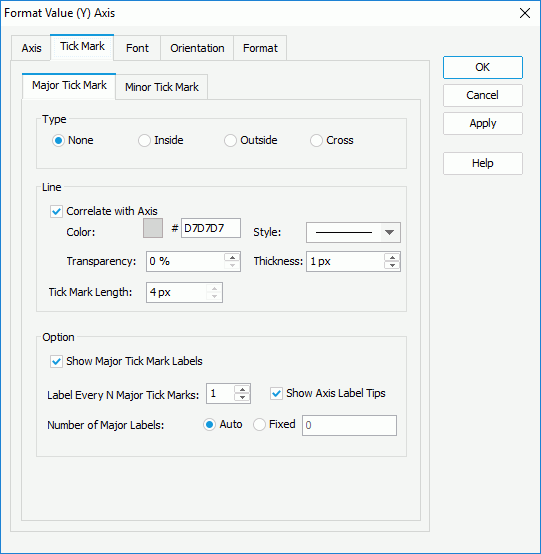
In the Type box, specify whether to show the tick marks and their position which can be inside/outside the axis or across the axis.
In the Line box, keep Correlate with Axis selected to apply the line settings that you specify for the axis to the tick marks; otherwise, clear the option and specify the color, line style, color transparency, and thickness of the tick marks. In the Tick Mark Length text box, specify the length of the tick marks.
For major tick marks, in the Option box, specify whether to show the major tick mark labels on the axis; if yes, specify the frequency at which to label the major tick marks, the number of the major tick mark labels you want to display on the axis, and whether to display the complete label text when you point to a major tick mark label on the axis.
- In the Font tab, format the font of the major tick mark labels on the axis, including the font face, size, color, color transparency, rotation angle, and shearing angle, and special effects such as style, strikethrough, and underline.
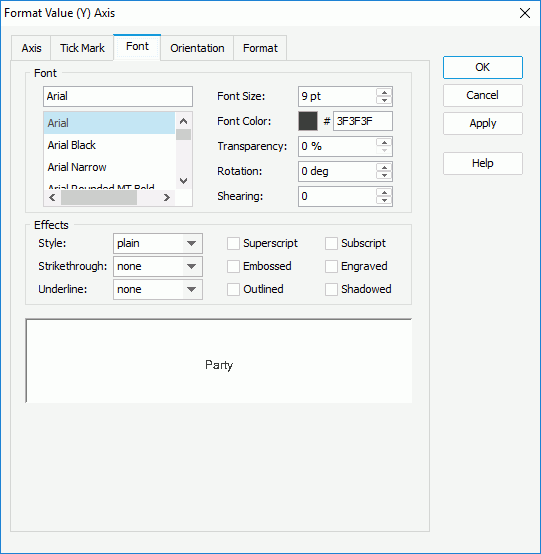
- In the Orientation tab, specify the rotation angle of the major tick mark labels on the axis.
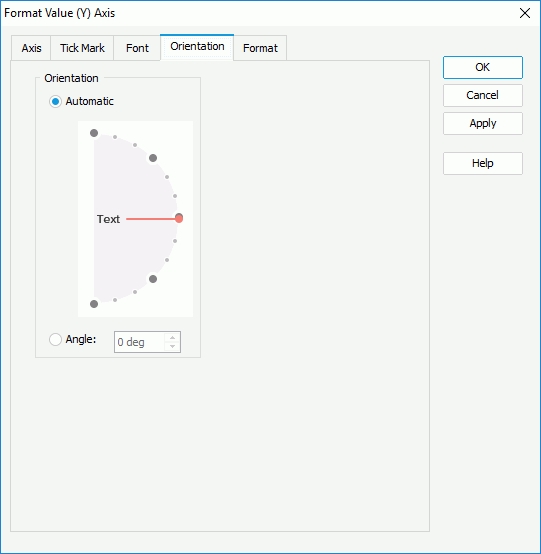
Select Automatic if you want to adjust the rotation angle of the major tick mark label text on the axis automatically according to the length of the text, in degrees. Then,
- If the text can completely display horizontally, the default rotation angle is 0.
- If the text cannot completely display horizontally, the default rotation angle is 30 anticlockwise, and the cut off part shows as suspension points.
Select Angle if you want to customize the rotation angle by yourself. You can either drag the Text hand in the Orientation box or type a value in the text box to specify the rotation angle.
- In the Format tab, specify the data format of the major tick mark labels on the axis.
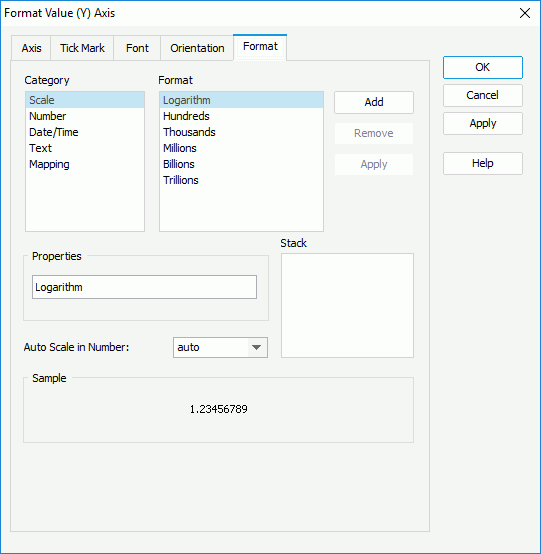
Select a category from the Category box, then select a format from the Format box and select Add to add it to the Stack box (for more information about each format, select here). If the formats that Designer provides in the Format box cannot meet your requirement, you can define the format in the Properties text box and add it as the format of the selected category. You can add more than one format, but for each category, only one format is allowed. If you do not need a format anymore, select it in the Stack box and select Remove to clear it.
Set the Auto Scale in Number option to specify whether to automatically scale the big and small Number values.
- Select OK to accept the changes and close the dialog box.
Formatting the Series Axis
- Right-click any chart element and select Format Axes > Format Series (Z) Axis from the shortcut menu or double-click the series axis of the chart. Designer displays the Format Series (Z) Axis dialog box.
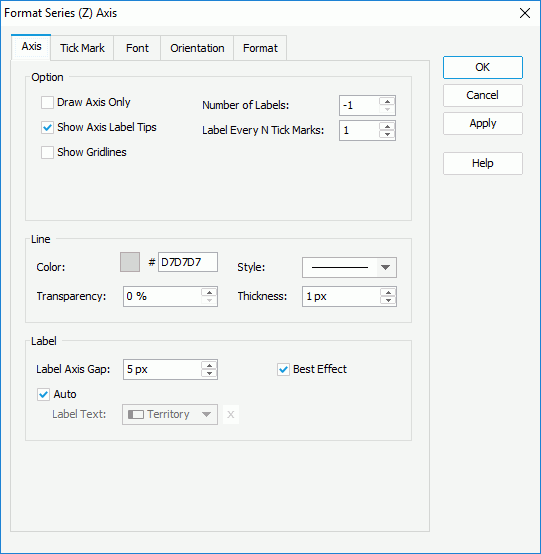
- In the Axis tab, specify the properties of the series axis.
In the Option box, specify whether to only draw the axis (hide the labels); if not, specify the number of the labels to display along the axis, the frequency at which to label the axis, and whether to display the label text when you point to a label on the axis. If you want to show gridlines perpendicular to the axis, select Show Gridlines.
In the Line box, specify the color, line style, color transparency, and thickness of the axis (to change the color, select the color indicator and select a color from the color palette, or type the hexadecimal value of a color in the text box).
In the Label box, specify the gap between the labels and the axis, and select Best Effect to draw the axis labels for the best result effect. If the axis displays a field, Designer uses the values of the field as the major tick mark labels on the axis by default. If you want to customize the labels, clear Auto, then from the Label Text drop-down list, select a field the values of which you prefer to display as the label text, or use a formula to control the label text. You can also select
 to type the label text manually.
to type the label text manually. - In the Tick Mark tab, specify the properties of the tick marks on the series axis.
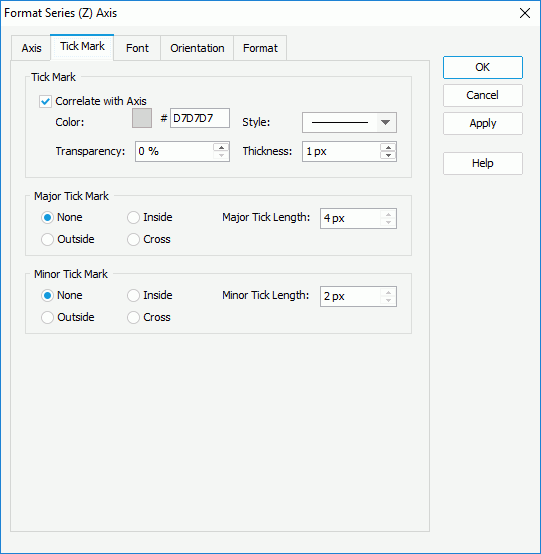
In the Tick Mark box, keep Correlate with Axis selected to apply the line settings that you specify for the axis to the tick marks; otherwise, clear the option and specify the color, line style, color transparency, and thickness of the tick marks. In the Tick Mark Length text box, specify the length of the tick marks.
In the Major Tick Mark and Minor Tick Mark boxes, specify the properties for the major and minor tick marks respectively, including whether to show these marks, the position, and the length of the marks.
- In the Font tab, format the font of the text in the major tick mark labels on the series axis, including the font face, size, color, color transparency, rotation angle, and shearing angle, and special effects such as style, strikethrough, and underline.
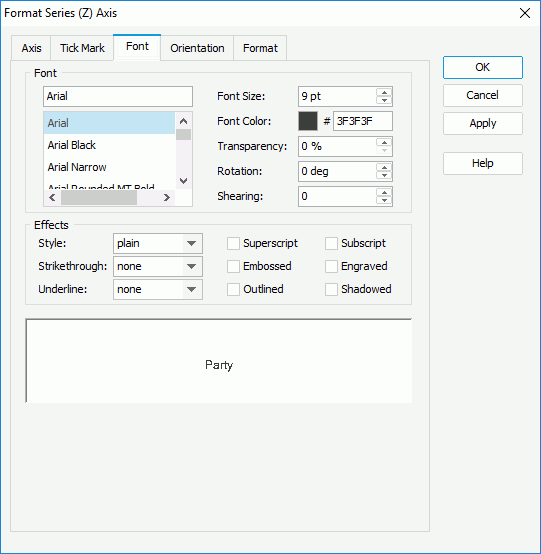
- In the Orientation tab, specify the rotation angle of the major tick mark labels on the series axis.
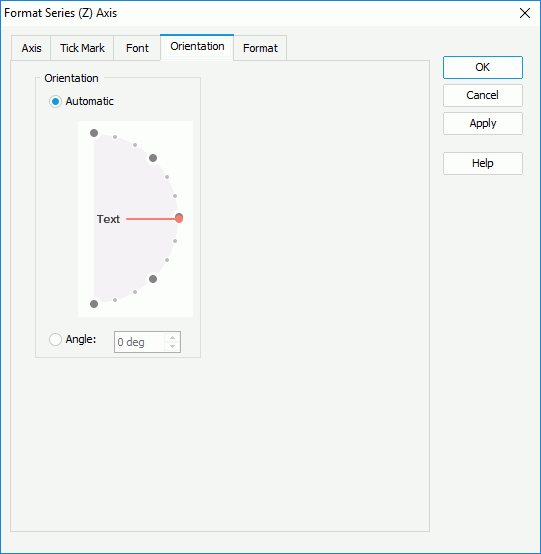
Select Automatic if you want to adjust the rotation angle of the major tick mark label text on the axis automatically according to the length of the text, in degrees. Then,
- If the text can completely display horizontally, the default rotation angle is 0.
- If the text cannot completely display horizontally, the default rotation angle is 30 anticlockwise, and the cut off part shows as suspension points.
Select Angle if you want to customize the rotation angle by yourself. You can either drag the Text hand in the Orientation box or type a value in the text box to specify the rotation angle.
- In the Format tab, specify the data format of the major tick mark labels on the series axis.
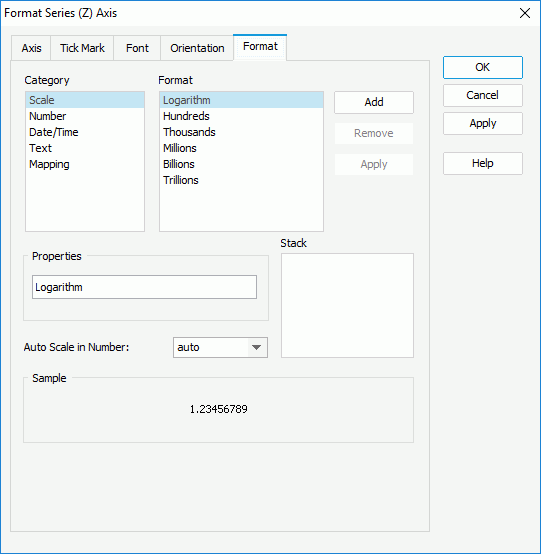
Select a category from the Category box, then select a format from the Format box and select Add to add it to the Stack box (for more information about each format, select here). If the formats that Designer provides in the Format box cannot meet your requirement, you can define the format in the Properties text box and add it as the format of the selected category. You can add more than one format, but for each category, only one format is allowed. If you do not need a format anymore, select it in the Stack box and select Remove to clear it.
Set the Auto Scale in Number option to specify whether to automatically scale the big and small Number values.
- Select OK to accept the changes and close the dialog box.
 Previous Topic
Previous Topic
 Back to top
Back to top