Using the Designer Launch Files
After you install Designer successfully, you can find a set of utilities in the <install_root>\bin directory. You can edit all of these batch files (Windows)/script files (UNIX/Linux) to suit different circumstances if you know their functions for sure. This topic describes the usages of the launch files.
| File | Description | Usage | Options |
|---|---|---|---|
| CatDr.bat CatDr.sh |
This tool is for starting the Catalog Doctor in order to make changes to the catalog. | java <-Dreporthome=reporthome> jet.builder.JReport [-options] [reportfile] |
|
| DJReport.bat DJReport.sh |
This tool is for starting Designer in logging mode. In case of problems, you are requested to launch Designer with this batch file/script file in order to track detailed log information. Running this batch file/script file generates log files in the <install_root>\logs directory. |
java <-Dreporthome=reporthome> com.jinfonet.designer.JReport [-options][reportfile] |
|
| EConvert.bat EConvert.sh |
This tool is for removing the evaluation mark from reports. If you have purchased the Logi Report product and are successful in running Designer with the new key, but the evaluation watermarks are still visible, you need to run this batch file to remove the evaluation watermarks. Run the batch file with the report names to be converted with the full path as parameter. | java -Dreporthome=<drive>:<path> jet.report.EvlConverter[[drive:][path][filename] +][drive:][path][filename]Econvert.bat [ReportName.cls]
Example: Econvert.bat C:\LogiReport\Designer\Demo\Reports\TutorialReports\*.cls |
- |
| jrenv.bat jrenv.sh |
This tool is for generating the report environment file report.env in the current directory. This file can help the Logi Analytics support staff assist you when you run into problems. | - | - |
| JReport.bat JReport.sh |
This tool is for starting Designer. | java <-Dreporthome=reporthome> com.jinfonet.designer.JReport [-options][reportfile] |
|
| JRTutorial.bat JRTutorial.sh |
This tool is for running this batch file to display the Tutorial manual. | - | - |
| ModelWizard.bat ModelWizard.sh |
This tool is for creating and importing ObjectDataSource. | java com.jinfonet.jdbc.model.wizard.ModelWizard [-options] |
|
| NJReport.bat NJReport.sh |
This tool is for starting Designer without the command window. | java <-Dreporthome=reporthome> com.jinfonet.designer.JReport [-options][reportfile] |
|
| PageSetup.bat PageSetup.sh |
This tool is for updating the page properties for multiple reports in the specified catalog at a time. | - | - |
| PropConvert.bat PropConvert.sh |
This tool is for converting property values. Running this batch file displays a window from which you can modify many properties of a selected report file. This is most useful when you want to modify several properties using the same value at the same time. For example, if a Label and several DBFields share the same background of blue, and now you want to change them all to transparent, you can simply use this tool. | - | - |
| rp.bat rp.sh |
This tool is for replacing user ID and license key. | rp UID Key | - |
| rptconv.bat rptconv.sh |
This tool is for converting reports of the old releases to the current. | rptconv "-source=source_path" ["-target=destination_path"] [-r] [-s] |
|
| setenv.bat setenv.sh |
This tool is for generating the report environment variables before starting Designer. | - | - |
Updating the Page Properties of Multiple Reports
You can run PageSetup.bat/PageSetup.sh to update the page properties of all the reports in a specified catalog at a time conveniently.
- Run PageSetup.bat or PageSetup.sh to display the Page Setup for All Report dialog box.
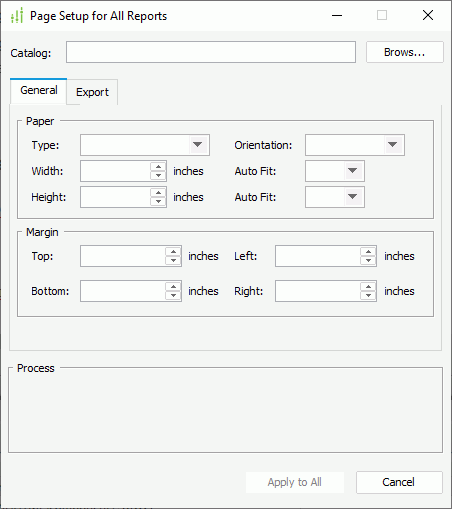
- Select Browse to specify the catalog that contains the reports the page properties of which you want to batch update.
- In the General tab, edit the page properties you want to change for the reports.
- In the Export tab, edit the page properties for the outputs of the reports in each export format: select a format from the Export To drop-down list, from the Use General Settings drop-down list, specify whether to use the settings you define in the General tab for this format, and if you select false, specify the size, orientation, and margin for the pages of the report outputs in this format accordingly.
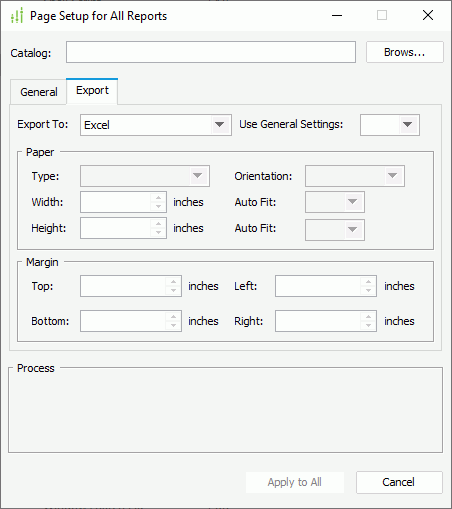
- Select Apply to All and a Warning dialog box displays, listing the page properties that will be updated.
- Select OK to update the specified page properties for all the reports in the catalog.
For any property that you do not specify in the dialog box, Designer remains its original value in all the reports.
Converting Reports to the Current Release
The following shows some examples of running rptconv.bat/rptconv.sh to convert reports of an old release to the current.
To convert a single report:
rptconv "-source=C:\LogiReport\Designer\demo\reports\SampleReports\Payroll Report.cls" "–target=C:\temp"This converts C:\LogiReport\Designer\demo\reports\SampleReports\Payroll Report.cls to C:\temp\Payroll Report.cls.
rptconv "-source=C:\LogiReport\Designer\demo\reports\SampleReports\Payroll Report.cls" "–target=C:\temp\1.cls.xml"This converts C:\LogiReport\Designer\demo\reports\SampleReports\Payroll Report.cls, saves the converted report to
C:\temp, and names it as "1.cls.xml" (if the license allows).rptconv "-source=C:\LogiReport\Designer\demo\reports\SampleReports\Payroll Report.cls"This converts C:\LogiReport\Designer\demo\reports\SampleReports\Payroll Report.cls, saves the converted report in the same directory, and names it as "converted_Payroll Report.cls".
rptconv "-source=C:\LogiReport\Designer\demo\reports\SampleReports\Payroll Report.cls" -rThis overwrites C:\LogiReport\Designer\demo\reports\SampleReports\Payroll Report.cls.
To convert all reports (*.cls, *.rpt, *.clx, *.cls.xml) in a directory:
rptconv "-source=C:\LogiReport\Designer\demo\reports" "–target=C:\temp"This converts all the reports in
C:\LogiReport\Designer\demo\reportsand saves the converted reports toC:\temp. The converted reports use the same file names as source reports.rptconv "-source=C:\LogiReport\Designer\demo\reports" "–target=C:\temp" -sThis converts all the reports in
C:\LogiReport\Designer\demo\reportsand in the subdirectories and saves the converted reports toC:\temp. The converted reports take the same file names and directory structure as the source reports.rptconv "-source=C:\LogiReport\Designer\demo\reports" "–target=C:\temp\*.cls" -sThis converts all the reports in
C:\LogiReport\Designer\demo\reportsand in the subdirectories and saves the converted reports toC:\temp. The converted reports take the same directory structure as the source reports and use ".cls" as the suffixes of their file names.rptconv "-source=C:\LogiReport\Designer\demo\reports" -r -sThis converts all the reports in
C:\LogiReport\Designer\demo\reportsand in the subdirectories. The converted reports overwrite the source reports.rptconv "-source=C:\LogiReport\Designer\demo\reports"This converts all the reports in
C:\LogiReport\Designer\demo\reports. Designer saves all the converted reports in the same directory and names them as "converted_SourceReportName".
To convert a group of reports with the same suffixes in a directory:
The usage is similar to converting a directory. You can specify the wildcard to filter reports, for example:
rptconv "-source=C:\LogiReport\Designer\demo\reports\SampleReports\*.cls" "–target=C:\temp"
This converts all the reports with the suffix ".cls" in C:\LogiReport\Designer\demo\reports\SampleReports and saves the converted reports to C:\temp.
![]()
- There must be one and only one catalog file in the directory where the reports to be converted reside.
- If the reports to be converted contain UDO or UDF, make sure you include the corresponding classes or jars in the class path of rptconv.bat/rptconv.sh.
 Previous Topic
Previous Topic
 Back to top
Back to top