Using User-Defined Formula Functions
When you create formulas in a catalog, if the built-in functions do not satisfy your requirements, you can design your own formula functions by using the User Defined Function Editor or importing them from Java files. This topic describes how you can create and import user-defined functions and use them in formulas.
This topic contains the following sections:
- Creating User-Defined Functions in a Catalog
- Importing User-Defined Functions from Java Files
- Using User-Defined Functions
![]() You cannot apply user-defined functions saved in a catalog in dynamic formulas. If you want to do this, you need to create the user-defined functions via the dynamic resource list.
You cannot apply user-defined functions saved in a catalog in dynamic formulas. If you want to do this, you need to create the user-defined functions via the dynamic resource list.
Creating User-Defined Functions in a Catalog
- Open the required catalog.
- In the Catalog Manager, expand the data source in which to create the function, then:
- Select the User Defined Functions node or any existing function in the data source and select New Function on the toolbar.
- Right-click the User Defined Functions node in the data source and select New Function on the shortcut menu.
- In the Enter Function Name dialog box, provide a name for the function and select OK. Designer displays the User Defined Function Editor dialog box.
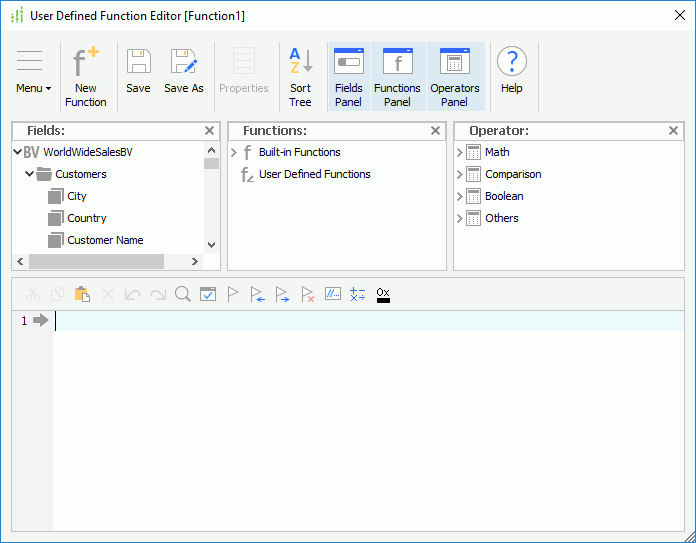
- Compose the function by selecting the required fields from the Fields panel (including DBFields, formulas, summaries, and parameters in the current catalog data source, and some special fields), functions from the Functions panel (including built-in functions and other user-defined functions), and operators from the Operators panel. When the predefined user-defined functions, summaries, and parameters cannot meet you requirement, you can create new function, summary, and parameter to be referenced by the function using the New XXX option on the toolbar. Designer then saves the newly created objects into the same catalog data source as the function. You can also write the function by yourself in the editing panel.
The function syntax is:
arguments: VariableType1 VariableName1, VariableType2 VariableName2, ...;
For example,
arguments: integer age, string name;An argument works the same as a local variable except that you cannot assign any value to it, like
arguments: integer age=10;. For more information about the syntax, see Formula Syntax. - Use the buttons on the toolbar above the editing panel to edit the function. To comment a line, select Comment/Uncomment
 on the toolbar. If you want to bookmark a line so that you can search for it easily later, select Add Bookmark
on the toolbar. If you want to bookmark a line so that you can search for it easily later, select Add Bookmark  . To check whether the syntax of your function is correct, select Check
. To check whether the syntax of your function is correct, select Check  .
.
- Select OK to add the function.
![]()
- When you refer to any field in a user-defined function, you need to add the "@" symbol as the prefix of the field's reference name. If the field name contains spaces, you need to quote the reference name with double quotation marks (""). For example, if the field name is Customer Name, the reference name is @"Customer Name".
- When user-defined functions reference display names or mapping names, the names should not contain any of following characters if you do not quote the names using double quotation marks:
"~", "`", "!", "@", "#", "$", "%", "^", "&", "*", "(", ")", "-", "+", "=", "{", "}", "[", "]", "|", "\\", ":", ";", "\", " ' ", "<", ",", ">", ".", "?", "/"
Examples:
- Expression
@Customer#;causes a syntax error, but@"Customer#"is correct. - If a field has the display name Category.Measure, when you add it to a user-defined function, quote it as "Category.Measure" or "Category"."Measure".
- Expression
- Logi Report limits the number of the "if-else" statements to 190. When this number is reached, you should use the "select-case" statement instead.
Importing User-Defined Functions from Java Files
To import a user-defined function, you first need to develop a Java file to implement a function, and then import it as a class. You can use the following data types for interacting with the Logi Report products (passing parameters and returning parameters): DbBigInt, DbDouble, fCurrency, DbBit (using for Boolean type), DbChar (using for String), DbDate, DbTime, DbTimestamp, DbBinary, fText (using for Long VarChar), fImage (using for Long VarBinary), fIntArray, fNumArray, fCurArray, fBoolArray, fStrArray, fDateArray, fTimeArray, fDateTimeArray, fBinaryArray, fTextArray, fImageArray, fIntRange, fNumRange, fCurRange, fBoolRange, fStrRange, fDateRange, fTimeRange, and fDateTimeRange. All the data types that start with "f'" belong to the "jet.formula.*" package; the other data types belong to the "jet.connect.*" package. For more information, see the jet.formula and jet.connect packages in the Logi Report Javadoc.
- Develop your own Java program that implements the functions you need.
- Compile the Java program and add it to the ADDCLASSPATH variable of the batch file setenv.bat/setenv.sh in
<install_root>\binof both Designer and Server. - Start Designer and open the Formula Editor or User Defined Function Editor dialog box.
- Import your class file in either of the following two ways:
- Using the "import" statement:
import instName from "ClassName";Where,
- "instName" is the instance name that you give when you load the class. It is a global variable. You can use it in formulas and user-defined functions in the current catalog data source.
- "ClassName" is the class name defined in your class file. If you put the class file in the jet.formula.javaformula package, you only need to provide the class name; however, if it is in your own package, you must specify the qualify name of the class.
For example, the following declaration assumes the class MyFunctions is in the jet.formula.javaformula package:
import myfunc from "MyFunctions";And the following declaration allows user-defined UDF class in any package, supposing the class is com.mycom.MyFunctions:
import myfunc from "com.mycom.MyFunctions";

- You should write the "import" statement only without anything else in a separate formula or user-defined function so as to avoid importing unwanted things.
- You should avoid giving the same instance name when importing the same UDF.
- Using dialog box:
- In the Formula Editor or User Defined Function Editor dialog box, select Menu > File > Import UDF Classes. Designer displays the UDF Classes dialog box.
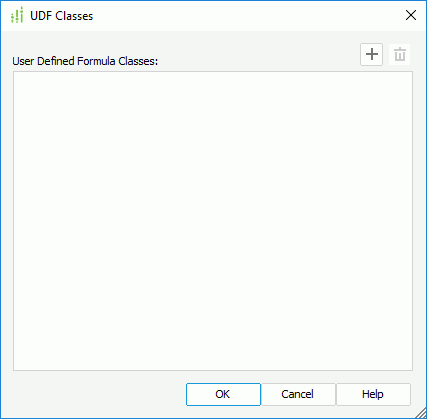
- Select Add
 , then in the Import UDF Class dialog box, type in the class name with full package path and select OK.
, then in the Import UDF Class dialog box, type in the class name with full package path and select OK. - Designer displays the class with the package path in the UDF Classes dialog box. Select OK.
- In the Formula Editor or User Defined Function Editor dialog box, select Menu > File > Import UDF Classes. Designer displays the UDF Classes dialog box.
- Using the "import" statement:
Using User-Defined Functions
In the Functions panel of the Formula Editor and User Defined Function Editor, you can find the user-defined functions created using the User Defined Function Editor under the User Defined Functions node and those imported from Java files under the UDF node. You can then call the functions when creating formulas or user-defined functions by double-clicking them.
Suppose a user-defined function named "function1" is arguments: integer age, string name;, you can call it as follows:
@function1(25, "John Smith");@'function1'(25, "John Smith");@"function1"(25, "John Smith");
For imported UDFs, you can also call them using the following statement:
instName.MethodName(parameters);
Where, "MethodName" is the method name in your class. You can call methods in your class as many times as you want by loading this class only once.
The following shows an example. First, a user-defined function named "function2" calls an imported UDF:
Import a from jet.formula.javaformula.UDF;
arguments: string countries;
return a.getvalue(@country, @amount, countries);
Then a formula calls "function2":
@function2("USA, China")
You can view the formula references of an imported UDF in the Formula Editor. Select the function and select Menu > Formula > Formula References on the toolbar, or right-click the function and select Formula References on the shortcut menu, then Designer displays the UDF References dialog box, showing all the formulas that reference the imported UDF if there are.
Example of Using Imported UDF
In this example, we use a demo Java program MyFunctions.java which is put in the jet.formula.javaformula package to illustrate how to write record data to a file using UDF functions. You can get the Java source file from <install_root>\help\samples\APIUDFormula\jet\formula\javaformula.
Take the following steps:
- Compile the Java file MyFunctions.java to generate the class file (make sure that the path of the file JREngine.jar is before that of the file report.jar).
javac -classpath "<install_root>\lib\JREngine.jar;<install_root>\lib\report.jar;" MyFunctions.java - Edit the batch file setenv.bat in
<install_root>\bin.When you add class path, just add the root path. For example, suppose that the class file is located in
C:\LogiReport\Designer\help\samples\APIUDFormula\jet\formula\javaformula, you can appendC:\LogiReport\Designer\help\samples\APIUDFormulainto the ADDCLASSPATH variable in the batch file. - Start Designer.
- Create a new formula to load this class and open a file on disk by calling the methods in MyFunctions.java. Here we define the formula "fmlA" to load the class and call the method to open a temp file.
pagenumber;
import myfunc from "MyFunctions";
global integer filehandle = myfunc.openfile("e:\\test\\data.txt", false); If the class file is in your own package com.mycom other than jet.formula.javaformula, you need to import the class in a formula.
If the class file is in your own package com.mycom other than jet.formula.javaformula, you need to import the class in a formula.import myfunc from "com.mycom.MyFunctions"; - Compose a formula "fmlB" to call the method to write data into the temp file.
string contents ="";
contents = @"Customer Name"+"\t"+ @Country+"\t"+ @Phone + "\t"+ PageNumber + "\n";
myfunc.write(filehandle, contents);The return value of the last statement is the formula result.
- Compose another formula "fmlC" to close the temp file.
PageNumber;
myfunc.closefile(filehandle);If you add "PageNumber" in the formula, Logi Report Engine executes the formula after the page break, which means that the calculation point is controlled. For more information, see Formula Levels.
- We have now defined three formulas, fmlA, fmlB, fmlC. You can use them in a report as with a normal one.
![]() Designer does not require the "8859-1" encoding anymore and the UDF functions you define should be able to return the correct unicode strings. Thus, if you have UDF functions created in previous Designer versions which still return "8859-1" encoded strings, you may need to modify them to make them return unicode strings.
Designer does not require the "8859-1" encoding anymore and the UDF functions you define should be able to return the correct unicode strings. Thus, if you have UDF functions created in previous Designer versions which still return "8859-1" encoded strings, you may need to modify them to make them return unicode strings.
 Previous Topic
Previous Topic
 Back to top
Back to top