Creating Formulas in a Catalog
This topic describes how you can create formulas in a catalog, reference parameters and special fields in formulas, and use DBArray in formulas. It also provides some formula examples for your reference.
In a report that uses business view as the data resource, you can also create dynamic formulas to use in the report specifically.
This topic contains the following sections:
- Predefining Formulas in a Catalog
- Creating Formulas in a Catalog When Needed
- Referencing Parameters in Formulas
- Referencing Special Fields in Formulas
- Using DBArray in Formulas
- Formula Examples
See also Formula Fields for how to work with formulas as component in a report.
Predefining Formulas in a Catalog
You can predefine formulas in a catalog so as to use them directly in reports.
- Open the required catalog.
- In the Catalog Manager, expand the data source in which to create the formula, then:
- Select the Formulas node or any existing formula in the data source and select New Formula on the Catalog Manager toolbar.
- Right-click the Formulas node in the data source and select New Formula on the shortcut menu.
- In the Enter Formula Name dialog box, provide a name for the formula and select OK. Designer displays the Formula Editor dialog box.
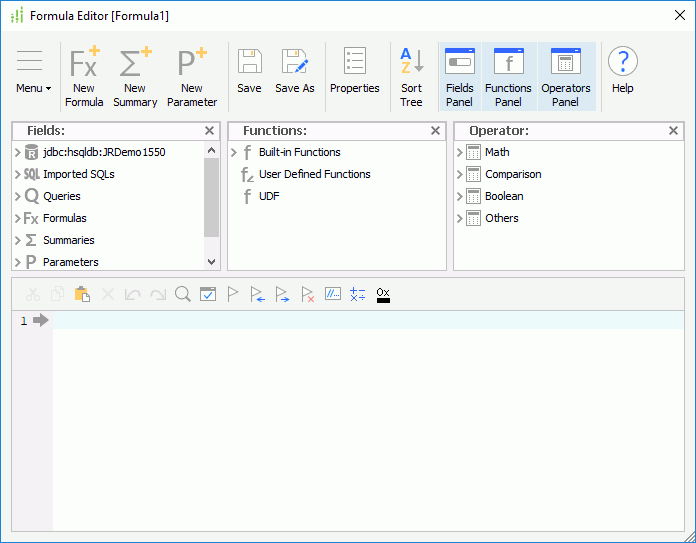
- Compose the formula by selecting the required fields from the Fields panel (including DBFields, other formulas, summaries, and parameters in the current catalog data source, and some special fields), functions from the Functions panel (including the built-in functions and user-defined functions), and operators from the Operators panel. When the predefined formulas, summaries, and parameters cannot meet you requirement, you can create new formula, summary, and parameter to be referenced by the formula using the New XXX option on the toolbar. Designer then saves the newly created objects into the same catalog data source as the formula. You can also write the formula by yourself in the editing panel. You should have some knowledge of the formula syntax before you can successfully compose a formula with no errors.
- Use the buttons on the toolbar above the editing panel to edit the formula. To comment a line, select Comment/Uncomment
 on the toolbar. If you want to bookmark a line so that you can search for it easily later, select Add Bookmark
on the toolbar. If you want to bookmark a line so that you can search for it easily later, select Add Bookmark  . To check whether the syntax of your formula is correct, select Check
. To check whether the syntax of your formula is correct, select Check  .
.
- Select OK to add the formula.
![]()
- When you refer to any field in a formula, you need to add the "@" symbol as the prefix of the field's reference name. If the field name contains spaces, you need to quote the reference name with double quotation marks (""). For example, if the field name is Customer Name, the reference name is @"Customer Name".
- When formulas reference display names or mapping names, the names should not contain any of the following characters if you do not quote the names using double quotation marks:
"~", "`", "!", "@", "#", "$", "%", "^", "&", "*", "(", ")", "-", "+", "=", "{", "}", "[", "]", "|", "\\", ":", ";", "\", " ' ", "<", ",", ">", ".", "?", "/"
Examples:
- Expression
@Customer#;causes a syntax error, but@"Customer#"is correct. - If a field has the display name Category.Measure, when you add it to a formula, quote it as "Category.Measure" or "Category"."Measure".
- Expression
- Logi Report limits the number of the "if-else" statements to 190. When this number is reached, you should use the "select-case" statement instead.
Creating Formulas in a Catalog When Needed
Besides predefining formulas in a catalog via the Catalog Manager, Designer also provides you quick access to create formulas in a catalog from the UI where a formula list is available, for example in the Resources box of the component wizard. In this formula list, you can find the item <New Formula...> on the top. By selecting the item, you can create any formulas you want using the Formula Editor. Designer then adds them into the current catalog.
Referencing Parameters in Formulas
A formula which references parameters returns values according to the parameter values. To reference a parameter in a formula, follow the syntax: @ParameterName.
Assume there is a type-in parameter "pCompany" of String type, you can reference it in a formula to display the URL for a company dynamically.
- Create a formula in the Formula Editor dialog box.
"http://www." + @pCompany + ".com"Here, you can either manually type @pCompany, or you can select it from the Parameters node in the Fields panel (if you choose this way, Designer adds the "@" symbol automatically).
- Insert the formula into a report.
- Preview the report result and Designer prompts you to specify the parameter value.
- Type the string logianalytics as the value for pCompany. You can then find that the value of the formula becomes http://www.logianalytics.com.
In the case when you need to display the value of a multivalued parameter, you can apply the built-in function join(). For example, the following expression can show a list of selected states separated by commas:
"Selected States : " + trim(join (@pStates,",")) + "\r\n"
Referencing Special Fields in Formulas
You can also reference some special fields in formulas in the format fieldname. These special fields include: User Name, Print Date, Print Time, Fetch Date, Fetch Time, Modified Date, Modified Time, Record Number, Page Number, Global Page Number, Total Records, and Total Fetched Records. All these special field have two types when used in formulas, page level and constant level, according to the time when their values are ready.
The value of this special field is ready at the time when Logi Report Engine generates the report result. A formula which references a page level special field is treated as a page level formula. Logi Report calculates a page level formula more than once.
The special fields of this type include: Fetch Date, Fetch Time, Print Date, Print Time, Record Number, Page Number, Global Page Number, Total Records, and Total Fetched Records.
Constant level
The value of this special field is ready at any time before Logi Report Engine runs. A formula which references a constant level special field is treated as a constant level formula. Logi Report calculates a constant level formula only once.
The special fields of this type are: User Name, Modified Date, and Modified Time.
Using DBArray in Formulas
Designer supports a multivalued field in a formula, which contains a set of values in a single field. Using a multivalued field is the same as using an array in a formula. You can refer to a field with multiple values the same as with a normal field in a formula, such as @FIELDNAME, and then use the array functions that Logi Report provides to manipulate the values in it. Logi Report first converts this field into a normal array, and then manipulates it in the usual way.
For example, normally you may define an array in a formula as follows:
Integer myArray[4]=[1, 2, 3, 4]; //Datatype ArrayName[ArraySize]=[ArrayContent];
And you may refer to the array in this way:
integer myInt=3;
myInt in myArray;
If a field, named "myField" for example, contains a similar array value, you can refer to it similarly:
integer myInt=3;
myInt in @myField;
If you want to display all the values of an array, you can use the join() function to return a string of all the values.
Formula Examples
In your sales report, you want to print out which territory the customer belongs to according to the abbreviated state names stored in the State field. You can write the formula as follows:
if (@State in ["CT", "ME", "MA", "NH", "NY", "RI", "VT"]) {
"NorthEast, USA";}
else if ( @State in ["DC", "DE", "MD", "NJ", "PA", "VA"]) {
"MidAtlantic, USA";}
else if ( @State in ["CO", "ID", "KS", "MT", "NE", "NV", "NM", "ND", "SD", "UT"]) {
"Rockies, USA";}
else if ( @State in ["AZ", "AR", "LA", "MO", "OK", "TX"]) {
"South, USA";}
else if ( @State in ["AL", "FL", "GA", "MS", "NC", "SC"]) {
"SouthEast, USA";}
else if ( @State in ["AK", "CA", "HI", "OR", "WA"]) {
"West, USA";}
else if ( @State in ["IL", "IN", "LA", "KY", "MI", "MN", "OH", "TN", "WI", "WV", "WY"]) {
"MidWest, USA";}
In the "else-if" statements, Logi Report retrieves the value of the State field, and compare it with the values in brackets "[]". If a value matches the value in brackets, the formula returns the territory name.
In your sales report, you want to print out the month name of the orders, so that you can compare the orders of each month in a year. You can write the formula as follows:
Number m = Month ( @"Order Date" ) ;
String str = "";
if ( m == 1 ) {
str = " January Sales";}
else if ( m == 2 ) {
str = " February Sales";}
else if ( m == 3 ) {
str = " March Sales";}
else if( m == 4 ) {
str = " April Sales";}
else if( m == 5 ) {
str = " May Sales";}
else if ( m == 6 ) {
str = " June Sales";}
else if ( m == 7 ) {
str = " July Sales";}
else if( m == 8 ) {
str = " August Sales";}
else if ( m == 9 ) {
str = " September Sales";}
else if( m == 10 ) {
str = " October Sales";}
else if ( m == 11 ) {
str = " November Sales";}
else if ( m == 12 ) {
str = " December Sales";}
Since the database field Order Date is of the TimeStamp data type, Logi Report first uses the built-in function Month (DateTime) to extract the month portion of Order Date. Then, Logi Report applies the "else-if" statement to decide the month according to the return value of the function, and assigns a String value which contains a relative month name to the predeclared string variable "str".
You can write a formula as follows to control the Suppressed property of a certain panel such as Page Header, so that the panel is suppressed only on the first page of the report.
boolean s;
if (pagenumber==1){
s=true;}
else {
s=false;}
If you set the Suppressed property of the panel to "true" in the Report Inspector directly, the panel is suppressed on every page. However, using this formula, it first declares a Boolean type variable, then uses an "else-if" statement to decide whether the page is the first page. If the statement is true, Logi Report assigns "true" to "s"; if the statement is false, Logi Report assigns "false" to "s". In this formula, "pagenumber" is a special field.
Example 4: Running total of page
You can use the running total function to calculate the sum of one page. However, in order to use the running total function, you have to create a set of formulas.
- Create a formula as follows to initialize a global variable as the sum variable. Insert the formula into the banded page header panel. The reference to "pagenumber" forces the calculation to run after the page break. For more information, see Formula Levels.
pagenumber;
global number pagetotal;
pagetotal=0; - Create another formula as follows to accumulate the value. Insert it into the detail panel.
pagetotal=pagetotal+@"YTD Sales"; - Create one more formula as follows to display the sum of one page. Insert it into the banded page footer panel.
return pagetotal;
Example 5: Running total of group
This example accumulates the total of the successful and failed shipments for each group.
- Create a formula as follows to initialize the value. Insert the formula into the group header panel.
global integer iFail;
global integer iSuccess;
iFail=0;
iSuccess=0; - Create another formula as follows to accumulate the value of the successful and failed shipments. Insert it into the detail panel.
if(@Shipped) {
iSuccess=iSuccess+1;
iFail=iFail;
}
else {
iSuccess=iSuccess;
iFail=iFail+1;
} - Create one more formula as follows to return the successful shipments and the failed shipments. Insert it into the group footer panel.
return "Total successful shipments is "+ iSuccess +" and total failed shipments is "+ iFail;
![]() Logi Report does not support global variables in dynamic formulas, so an alternate way to do this is using two formulas, fShipped and fNotShipped, to return either 1 or 0 based on "Shipped":
Logi Report does not support global variables in dynamic formulas, so an alternate way to do this is using two formulas, fShipped and fNotShipped, to return either 1 or 0 based on "Shipped":
if(@Shipped) return 1 else return 0;
if(@Shipped) return 0 else return 1;
Then you can add dynamic aggregations to sum on fShipped and fNotShipped. The result is the same as using the global variables.
 Previous Topic
Previous Topic
 Back to top
Back to top