Upgrading Logi Report Server
This topic describes how you can upgrade Server in both standalone and integration environment. Upgrading a standalone Server and an integrated Server involves different processes while sharing some common steps. Both updated Servers require converting the report resources in the old version in order to comply with the new server version.
Before upgrading, back up your system database and shut down your Server. If you want to use the old result files in <install_root>\history, install the new Server to the same directory with a new license key, overriding the existing program files.
This topic contains the following sections:
Upgrading Server in a Standalone Environment
Server provides two migration tools in <install_root>\bin folder, to convert the resources on the previous version of Server before version 6.0. Resources that the migration tools cover include the security information (realm, user, group, protection, and ACL), report resources (catalog and reports), scheduled tables, completed tables, versions and version tables, and other relevant information (such as fonts, NLS, and style groups). If you are upgrading from a release later than v6.0, you do not need these tools.
![]() When installing Server v18.1 into the same directory as the old version, the report level resources in the old version will be maintained and not be replaced by the report resources of v18.1. For example, if you installed Server v18.1 to
When installing Server v18.1 into the same directory as the old version, the report level resources in the old version will be maintained and not be replaced by the report resources of v18.1. For example, if you installed Server v18.1 to C:\Serverv13, the backup files of v13 will be maintained in C:\Serverv13\bak\previous_version, the removed patches and jar files will be maintained in C:\Serverv13\bak\xxx\lib, and the whole folder bin will be maintained in C:\Serverv13\bak\xxx\bin.
The following sections shows how to upgrade Server from a specific old version to v18.1.
Upgrading from v13 and later to v18.1
This section shows how to upgrade Server v13 to v18.1. Assume that the old server is located in C:\Serverv13.
- Install Server v18.1 to
C:\Serverv13. In the Choose Installation Set screen, choose Typical Installation for Standalone Server and select Next. - Server displays the Installation Warning message window. Choose Upgrading.
- The installation turns to the Lists screen which shows the details of the upgrading, including the removed patches, the modified configuration files, and the backup files.
- Select Install in the Installation Summary screen.
- After the installation is complete, start Server to check the upgraded version.
Upgrading from v6.0 and later to v18.1
This section shows how to upgrade Server v11.1 to v18.1. Assume that the old server is located in C:\Serverv11.1.
- Check the property values in dbconfig.xml in
C:\Serverv11.1\binor back up the file first. - Install Server v18.1 to
C:\Serverv11.1. In the Choose Installation Set screen, choose Typical Installation for Standalone Server and select Next. - Server displays the Installation Warning message window. Choose Yes.
- In the System Database screen, input the property values according to the backed up dbconfig.xml file. Or select the Trial Database radio button and replace dbconfig.xml file with the one you backed up.
- In the Lists screen you can see the details of the upgrading, including the removed patches, the modified configuration files, and the backup files.
- Select Install in the Installation Summary screen.
- After the installation is complete, start Server to check the upgraded version.
Upgrading a version between v5.2 Build 590 and v6 (excluded) to v18.1
You can make the upgrade using the migration tool MigrationV52.bat (MigrationV52.sh for UNIX) in the <install_root>\bin folder. This tool is used to convert the resources of the versions between v5.2 Build 590 and v6 (excluded) to the resources of Server v18.1. If you install the new version to the same folder as the old one, you can omit the parameter orgReporthome.
- Usage
MigrationV52 [orgReportHome] - Parameter
- orgReporthome
The report home of the original Server. If you do not provide this parameter, Server uses the report home of Server v18.1 as its value.
- orgReporthome
- Case 1: Installing Server v18.1 to a new folder (recommended)
- Assuming the old Server is located in
C:\Serverv595, install Server v18.1 to a new folderC:\Serverv18.1. DO NOT start the newly installed Server. - In the DOS window, switch to
<install_root>\binand runMigrationV52 C:\Serverv595.
- Assuming the old Server is located in
- Case 2: Installing Server v18.1 to the folder where the old version resides
- Assuming the old Server is located in
C:\Serverv595, install Server v18.1 to the same location. DO NOT start the newly installed Logi Report Server. - In the DOS window, switch to
<install_root>\binand run MigrationV52.bat.
- Assuming the old Server is located in
Upgrading a version earlier than v5.2 Build 590 to v18.1
You can do the upgrade using the migration tool MigrationBV52.bat (MigrationBV52.sh for UNIX) in the <install_root>\bin folder. This tool is used to convert the resources of versions lower than v5.2 Build 590 to the resources of Server v18.1. If you install the new version to the same folder as the old one, you can omit the parameter orgReporthome.
- Usage
MigrationBV52 [orgReportHome] - Parameter
- orgReporthome
The report home of the original Server. If you do not provide the parameter, Server uses the report home of Server v18.1 as its value.
- orgReporthome
- Case 1: Installing Server v18.1 to a new folder (recommended)
- Assuming the old Server is located in
C:\Serverv580, install Server v18.1 to a new folderC:\Serverv18.1. DO NOT start the newly installed Logi Report Server. - In the DOS window, switch to
<install_root>\binand runMigrationBV52 C:\Serverv580.
- Assuming the old Server is located in
- Case 2: Installing Server v18.1 to the folder where the old version resides
- Assuming the old Server is located in
C:\Serverv580, install Server v18.1 to the same location. DO NOT start the newly installed Logi Report Server. - In the DOS window, switch to
<install_root>\binand run MigrationBV52.bat.
- Assuming the old Server is located in
Upgrading Server in an Integration Environment
- Upgrade your standalone Server. In this step you need not convert the old version reports.
- Back up the dbconfig.xml file in
%REPORTHOME%\binand in<UpgradedServer_install_root>\bin. Copy the dbconfig.xml file in%REPORTHOME%\binto replace the one in<UpgradedServer_install_root>\bin. - Create a self-contained WAR/EAR file jreport.war based on the upgraded Server. Make sure that the report home of the new jreport.war is the same as that of the previous jreport.war. Use -Dreporthome to specify the report home, for example:
makewar.bat buildWar -Dreporthome=C:\LogiReportBy default, the report home location is <user.home>/.jreport/default. If you changed it when creating the previous war, you can find it in jreport.war/WEB-INF/web.xml by jreport.rpthome:
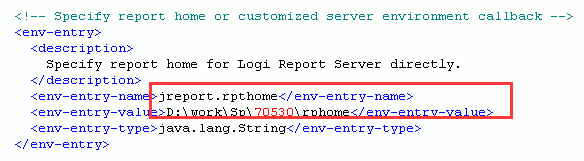
- Use your application server Administrative Console to undeploy the previous jreport.war and redeploy the new jreport.war.
- Clear the temporary files or cached files on the Java application server. Take Tomcat as an example, remove the temp and work directories in
D:\Tomcat.
 Previous Topic
Previous Topic
 Back to top
Back to top