User Defined Function Editor Properties
This topic describes how you can use the User Defined Function Editor dialog box to write a user defined function that you can call in dynamic formulas or other user defined functions.
Server displays the dialog box when you expand the Dynamic Resources > User Defined Functions node in a resource list, then select <Add Function…>, or right-click a user defined function and select Edit from the shortcut menu in the Resources panel of Web Report Studio.
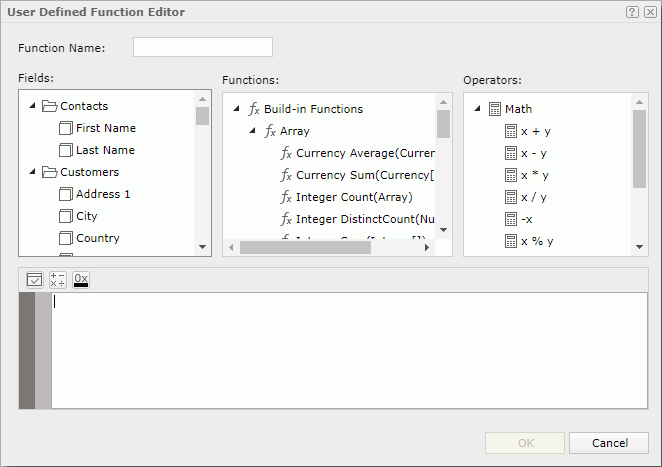
Function Name
Specifies the name of the function.
Fields box
Displays a list of fields that are available to functions. The fields include the group, detail and aggregation objects in the current business view, and the dynamic formulas and aggregations that have been created in the report. You can select one field and double-click it to insert the field into the editing box at the insertion point.
Functions box
Displays a list of the Logi Report built-in functions and user defined functions that are available to functions. When you select one function and double-click it, Logi Report will insert the selected function into the editing box at the insertion point completely with its required syntax items (such as parentheses and commas).
Operators box
Displays a list of operators that are available to functions. Select one operator and double-click it to insert the selected operator into the editing box at the insertion point.
Editing box
In this box, you can build and edit your function. There are several ways to work with functions:
- Select function components from the Fields, Functions and Operators boxes, and then double-click the components, Logi Report will then insert them in the function.
- Type your function in the editing box directly.
- Paste function text from the text document of other programs.

Tests the syntax of your function. If the syntax is incorrect, Logi Report provides an opportunity to correct the errors.

Selects a general operator to be used in the editing box.

A color palette is provided for you to insert the HEX code of a color simply by selecting the corresponding color in the color palette instead of typing the HEX code manually.
OK
Creates or edits the function and closes the dialog box.
Cancel
Cancels the creating or editing of the function and closes the dialog box.

Displays the help document about this feature.

Ignores the setting and closes this dialog box.
 Previous Topic
Previous Topic
 Back to top
Back to top