Banded Panel Properties
You can use the Banded Panel Properties dialog box to update the properties of a banded panel in a web report. This topic describes the properties in the dialog box.
Server displays the dialog box when you right-click a banded panel and select Properties from the shortcut menu.
This topic contains the following sections:
You see these elements on all the tabs:
OK
Select to apply any changes you made here and exit the dialog box.
Cancel
Select to close the dialog box without saving any changes.
 Help button
Help button
Select to view information about the dialog box.
 Close button
Close button
Select to close the dialog box without saving any changes.
General Tab Properties
Specify the general properties of the banded panel.
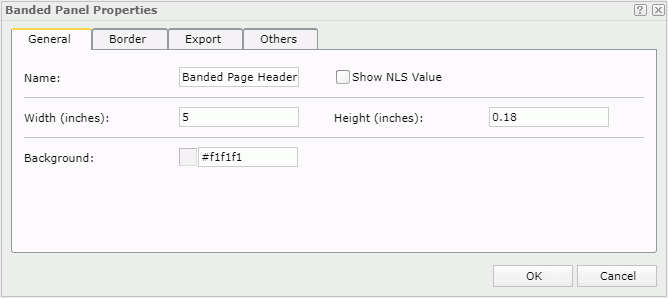
Name
Specify the display name of the panel.
Show NLS Value
Select to show the translated name for the display name of the object in the Name text box if you have enabled the NLS feature and translated it, and when you have not modified the display name of the object.
Width
Specify the width of the panel in inches.
Height
Specify the height of the panel in inches.
Background
Specify the background color of the panel.
To change the color, select the color indicator. Server displays the color palette. Select a color, or select More Colors to access the Color Picker dialog box in which you can specify a color within a wider range. You can also type a hexadecimal RGB value to specify a color, for example, #9933ff. If you want to make the background transparent, type Transparent in the text box.
Border Tab Properties
Specify the border properties of the banded panel.
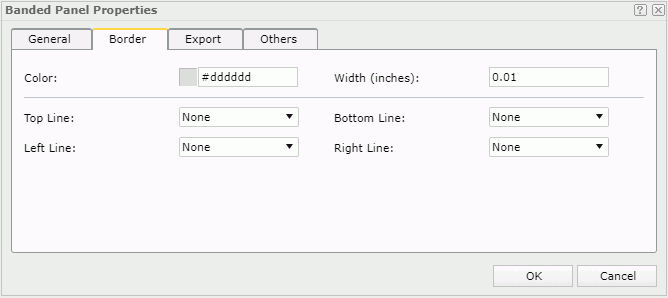
Color
Specify the border color.
Width
Specify the border width in inches.
Top Line
Select the style of the top border line.
Bottom Line
Select the style of the bottom border line.
Left Line
Select the style of the left border line.
Right Line
Select the style of the right border line.
Export Tab Properties
Configure the export settings.
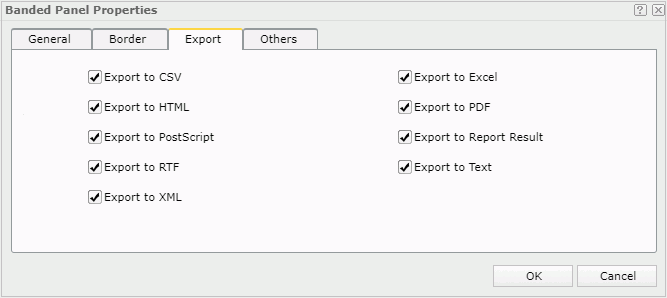
Export to CSV
Select if you want to include the object in the Text output with Delimited Format.
Export to Excel
Select if you want to include the object in the Excel output.
Export to HTML
Select if you want to include the object in the HTML output.
Export to PDF
Select if you want to include the object in the PDF output.
Export to PostScript
Select if you want to include the object in the PostScript output.
Export to Report Result
Select if you want to include the object when opening the report in Web Report Result.
Export to RTF
Select if you want to include the object in the RTF output.
Export to Text
Select if you want to include the object in the Text output without Delimited Format.
Export to XML
Select if you want to include the object in the XML output.
Others Tab Properties
Configure other settings.
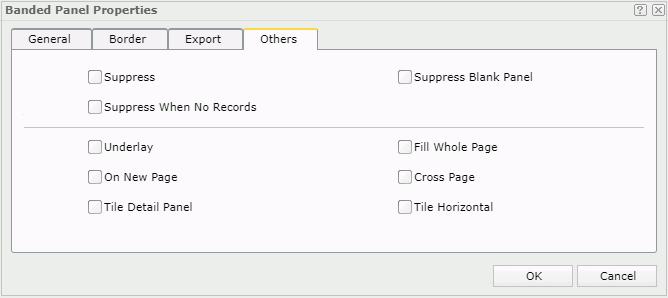
Suppress
Select if you want to hide the panel in the report result. Server will skip all formulas and calculations.
This property is available to the following panels in a banded object: banded header/footer panel, banded page header/footer panel, group header/footer panel, and detail panel.
Suppress Blank Panel
Select if you want to hide the panel in the report result when it contains no content.
This property is available to the following panels in a banded object: banded header/footer panel, banded page header/footer panel, group header/footer panel, and detail panel.
Suppress When No Records
Select if you want to hide the panel in the report result when no record returns to its parent data component.
This property is available to the following panels in a banded object: banded header/footer panel, banded page header/footer panel, group header/footer panel, and detail panel.
Underlay
Select if you want to layer the panel beneath the next panel in the banded object. You can use a panel layered beneath a subsequent panel to contain a background picture or watermark. However, you cannot layer banded page header, page footer, or group footer panels.
This property is available to the following panels in a banded object: banded header/footer panel, banded page header/footer panel, group header/footer panel, and detail panel.
Fill Whole Page
Select if you want to extend the panel to the bottom of the page, so that the next panel starts on a new page.
This property is available to the following panels in a banded object: banded header/footer panel, group header/footer panel, and detail panel.
On New Page
Select if you want the panel to start on a new page. This property works only when you enable the page layout of the report. The default behavior is that the panel starts on a new page only if the previous page is filled.
This property is available to the following panels in a banded object: banded header/footer panel, group header/footer panel, and detail panel.
Cross Page
Select if you want to split the panel across a page break. This property works only when you enable the page layout of the report.
This property is available to the following panels in a banded object: banded header/footer panel, group header/footer panel, and detail panel.
Select if you want to tile records in the detail panel. This property is available only to the detail panel in a banded object.
For a vertical banded object, you can tile each set of records in the detail panel, by selecting this property and also setting the detail panel's width/height equal to or less than 1/2 that of the banded object. The detail panel width defines the width of each record tile.
Tile Horizontal
When you select Tile Detail Panel, you can use the Tile Horizontal property to specify the direction for tiling records in the detail panel.
Select Tile Horizontal if you want to tile records first in the row, and then in the column. Clear the Tile Horizontal checkbox if you want to tile records first in the column, and then in the row.
 Previous Topic
Previous Topic
 Back to top
Back to top