Security Dialog Box
You can use the Security dialog box to specify the security settings for a data source security entry. This topic describes the options in the dialog box.
Designer displays the Security dialog box when you right-click Security Entry in the Data Source > Security node in the Catalog Manager, select New Security Entry from the shortcut menu, type a name for the new security policy and then select OK.
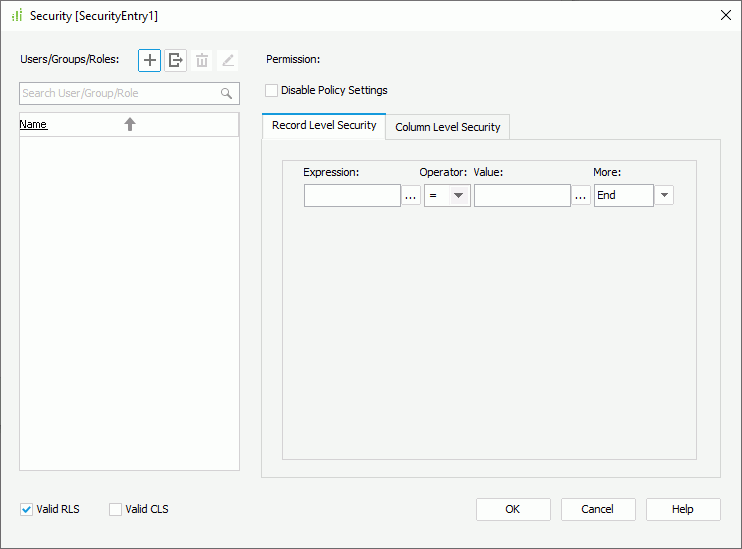
You see the following options in the dialog box:
Users/Groups/Roles panel
You can define security policies for different users, roles, and groups in this panel.
-
 Add button
Add button
Select to add users/groups/roles. After you select this button, Designer displays a drop-down menu, which contains the following commands:- Add User
Select to open the Add User dialog box to add a new user. - Add Group
Select to open the Add Group dialog box to add a new group. - Add Role
Select to open the Add Role dialog box to add a new role. - Import from Logi Report Server
Select to open the Import from Logi Report Server dialog box to import users, roles, and groups from Server. - Import from File
Select to import users, roles, and groups from an XML file.
- Add User
-
 Export button
Export button
Select to export the users, roles, and groups to an XML file. -
 Remove button
Remove button
Select to delete the specified user/group/role. -
 Edit button
Edit button
Select to edit the specified user/role/group in the Edit User dialog box, Edit Role dialog box, or Edit Group dialog box. - Search box
Type the keyword in the box and Designer lists the users/roles/groups containing the matched text. - Principal box
This box lists all the users, roles, and groups that you add for the security policy. Select a principal to define the security policy for it.
Valid RLS
Select to apply record level security (RLS) in this security entry. If you do not select the option, the security entry does not contain RLS and all the records are available to all the principals.
Valid CLS
Select to apply column level security (CLS) in this security entry. If you do not select the option, the security entry does not contain CLS and all the columns are available to all the principals.
Disable Policy Settings
- When you do not select the option, you can specify a security policy for the selected principal. However, if you leave the record level security and column level security settings blank, the principal is not able to view any record, unless it inherits some permissions from another group or role.
- When you select the option, you cannot specify record level security or column level security for the selected principal. The principal therefore has full access to all the records in the reports which apply this security entry.
Record Level Security tab
You can specify the record level security conditions of the security entry in this tab.
- Expression
Specify the field on which to create the condition. You can type the name of the field in the text box or select the ellipsis to select the field you need.
to select the field you need. - Operator
Select the operator to compose the condition expression.- =
Equal to - >=
Greater than or equal to - >
Greater than - <
Less than - <=
Less than or equal to - !=/<>
Not equal to - in
The operator causes an enumerated list of values to appear in the WHERE clause predicate, and is used for evaluating for a true condition. For the "in" operator, you can use multiple values separated by comma (,).
- =
- Value
Specify the value of how to build the condition. You can type the value in the text box manually or select the ellipsis to specify the value.
to specify the value. - More
Select to display the additional commands.- AND
Select to apply the logical operator "AND" between two adjacent expressions. If this line is the last line in the expression list, when you select this option, Designer appends a new line to the end of the list as well. - OR
Select to apply the logical operator "OR" between two adjacent expressions. If this line is the last line in the expression list, when you select this option, Designer appends a new line to the end of the list as well. - Insert Row
Select to insert a new line after the current line. - Delete Row
Select to delete the current line. - New Group
Select to add a new expression group to the list. You can specify the relationship between two groups as one of the following:- AND
Select to apply the logical operator "AND" between two adjacent groups to retrieve records that satisfy both condition groups. - OR
Select to apply the logical operator "OR" between two adjacent groups to retrieve records that satisfy either one of the condition groups. - AND NOT
Select it to retrieve records which satisfy the first condition group but not the second. - OR NOT
Select it to retrieve records which satisfy the first condition group, or which do not satisfy the second condition group.
- AND
- AND
Column Level Security tab
You can specify the column level security settings of the security entry in this tab.
- Select Column
Select to specify the columns that you want to show or hide from the principal. - Allow all
Select to reveal all the columns in the field box to the principal, no matter whether its parent groups/roles allow them. - Deny all
Select to hide all the columns in the field box from the principal, no matter whether its parent groups/roles allow them. - Allow
Select to reveal the specified columns in the field box to the principal, no matter whether its parent groups/roles allow them. - Deny
Select to hide the specified columns in the field box from the principal, no matter whether its parent groups/roles allow them. - Field box
This box lists all the data fields in the current catalog data source. Select or clear the fields that you want to show or hide from the principal.
OK
Select to apply your settings and close the dialog box.
Cancel
Select to close the dialog box without saving any changes.
Help
Select to view information about the dialog box.
 Previous Topic
Previous Topic
 Back to top
Back to top