Pre-join Editor Dialog Box
You can use the Pre-join Editor dialog box to edit pre-joins in the selected data source of the current catalog. This topic describes the options in the dialog box.
Designer displays the Pre-join Editor dialog box when you select Pre-join on the Catalog Manager toolbar, then select a data source and select OK.
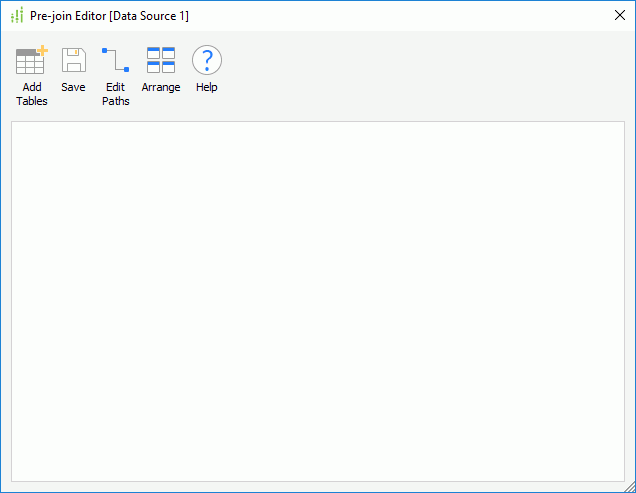
You see the following options in the dialog box:
Add Table
Select to open the Add Tables/Views/Queries dialog box to add or remove data resources such as tables, views, synonyms, queries, imported SQLs, stored procedures, and user-defined data sources. Designer displays the added resources as tables in the editing panel.
Save
Select to save all the changes in the dialog box.
Edit Paths
Select to open the Edit Pre-join Paths dialog box to define pre-join paths.
Arrange
Select to organize the tables that you add to the dialog box.
Editing panel
Designer displays the tables that you add for defining the joins in this panel. You can make joins between the tables by using mouse drag: point to one column in the source table, select and hold the mouse button, then move the pointer to the other column in the target table and release the mouse button. You can then see a green line with a join icon  linking the two columns. If you want to further edit a join, double-click its join icon
linking the two columns. If you want to further edit a join, double-click its join icon  , Designer then displays the Join Options dialog box for you to edit it. After creating joins between the tables, you can use them to define paths.
, Designer then displays the Join Options dialog box for you to edit it. After creating joins between the tables, you can use them to define paths.
Help
Select to view information about the dialog box.
 Previous Topic
Previous Topic
 Back to top
Back to top