Edit User Defined Data Source Dialog Box
You can use the Edit User Defined Data Source dialog box to edit a UDS that you have added to a catalog. This topic describes the options in the dialog box.
Designer displays the Edit User Defined Data Source dialog box when you right-click a user data source and select Edit User Defined Data Source from the shortcut menu in the Catalog Manager.
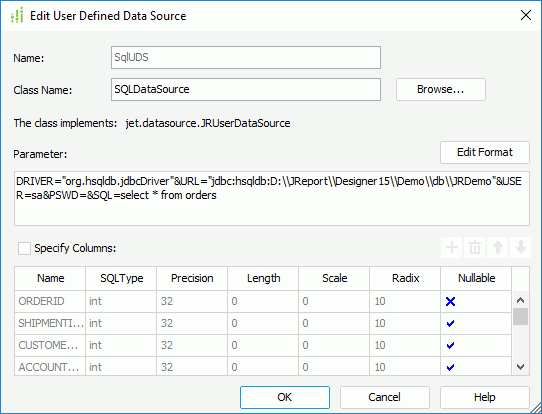
You see the following options in the dialog box:
Name
This option shows the name of the UDS.
Class Name
Specify the full name (including package name) of the class represented by the UDS. You should append the jar file containing the class to the ADDCLASSPATH variable in the setenv.bat/setenv.sh file in the <install_root>/bin folder of both Designer and Server.
The class implements
After you fill in the Class Name text box, Designer displays the class name of the interface that the class implements here.
Parameter
Specify the parameter string for the UDS.
Edit Format
Select to open the Edit Parameter Format dialog box to edit the parameter format.
- Name
This column shows the names of the parameters used in the user data source. - Format
This column shows the formats that you specify for the parameters used in the user data source. - OK
Select to apply your settings and close the dialog box. - Cancel
Select to close the dialog without saving any changes.
Specify Columns
Select to specify the column definitions. If you don't specify the column definitions, Logi Report Engine retrieves them from the result set.
- Name
This column shows the names of the columns. The name of a column should have the same validation with a common table column. The default names for column definitions are ‘column1', ‘column2', and so on. - SQLType
This column shows the data types that you select for the columns. You can use the following types:- String
The corresponding JDBC type is VARCHAR or LONGVARCHAR. - java.math.BigDecimal
The corresponding JDBC type is NUMERIC. - boolean
The corresponding JDBC type is BIT. - byte
The corresponding JDBC type is TINYINT. - short
The corresponding JDBC type is SMALLINT. - int
The corresponding JDBC type is INTEGER. - long
The corresponding JDBC type is BIGINT. - float
The corresponding JDBC type is REAL. - double
The corresponding JDBC type is DOUBLE. - java.io.InputStream
The corresponding JDBC type is VARBINARY or LONGVARBINARY. - java.sql.Date
The corresponding JDBC type is DATE. - java.sql.Time
The corresponding JDBC type is TIME. - java.sql.Timestamp
The corresponding JDBC type is TIMESTAMP.
- String
- Precision/Length/Scale/Radix
This column shows the default values that you specify for each SQL type. You can select the cell to modify the value. - Nullable
This column shows whether the values of the columns can be null. "X" stands for NoNulls, "√" stands for Nullable, and "?" stands for Nullable Unknown.
 Add button
Add button
Select to add a default row in the column definitions. If you do not select any row, Designer adds an empty row to the last line.
 Remove button
Remove button
Select to delete the specified row.
 Move Up button
Move Up button
Select to move the specified row higher in the box.
 Move Down button
Move Down button
Select to move the specified row lower in the box.
OK
Select to apply your settings and close the dialog box.
Cancel
Select to close the dialog box without saving any changes.
Help
Select to view information about the dialog box.
 Previous Topic
Previous Topic
 Back to top
Back to top