Using Basic Web Controls in the Configuration Panel of a Library Component
This topic introduces how you can use the basic web controls in the configuration panel of a library component for specific purposes.
You can use the following basic web controls which are used as variables in the configuration panel of a library component: Text Field, Checkbox, List, and Drop-down List, so as to filter or sort the records of the tables, charts, or crosstabs in the library component, or change the properties of the objects in the library component at runtime.
This topic contains the following sections:
Using Text Fields
- Open the configuration panel of the library component.
- Do either of the following:
- From the Components panel, drag the Text Field icon
 in the Web Controls category to the required destination.
in the Web Controls category to the required destination. - Select Web Controls > Text Field on the Home or Insert menu tab, then drag the text field to the desired position.
- From the Components panel, drag the Text Field icon
- Right-click the text field and select Web Options from the shortcut menu. Designer displays the Web Options dialog box.
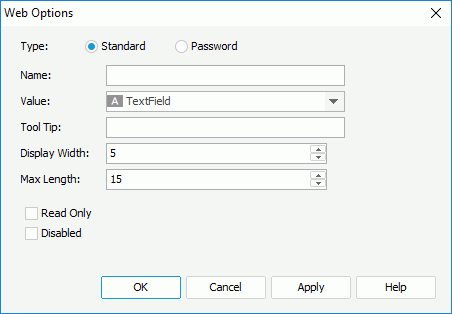
- Select Standard to use the text field as a normal text field, or Password to use the text field as a password box in which the typed characters are displayed as asterisks.
- Specify the name, value for the text field in the Name and Value text boxes.
- In the Tool Tip text box, specify the tool tip you want to show for the text field. The tool tip displays when the dashboard users hover the mouse over the text field in JDashboard.
- Set the character width in the Display Width text box, and the maximum number of characters the user can specify in the Max Length text box.
- Select Read Only if you would like to set this text field to be read-only.
- Select Disabled if you want to disable the text field at runtime.
- Select OK to finish defining the web options of the text field.
- Specify the web action you want to apply to the text field: Filter, Sort, or Change Property.
To apply the Filter web action:
- Right-click the text field and select Web Behaviors > Filter from the shortcut menu. Designer displays the Filter - Web Behavior dialog box.
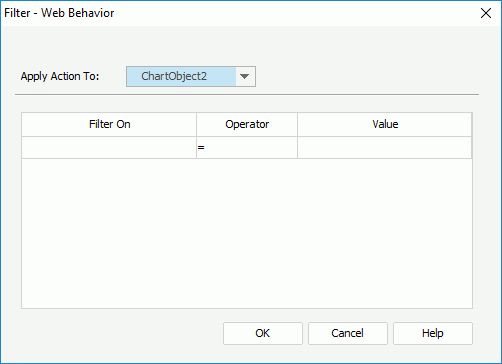
- From the Apply Action To drop-down list, select a data component in the library component the records of which you want to filter.
- In the Filter On column, specify the field on which to filter the records. You can filter on a field included in the business view the specified data component uses, or use a web control that you add in the configuration panel of the library component to get the field name from the web control at runtime.
- In the Operator column, select the operator to compose the filter condition.
- In the Value column, specify the value of how to filter the field. You can select <Input...> and type the value in the text box, or select a web control to get the value at runtime.
When you type the value, if multiple values are required, you should separate them with ","; if a value contains the character "," or "\", type the character as "\," or "\\".
- Select OK to accept the settings.
Then at runtime, when the dashboard users specify a value for the text field and select OK in the configuration panel, JDashboard filters the records in the specified data component based on the filter condition.
- Right-click the text field and select Web Behaviors > Sort from the shortcut menu. Designer displays the Sort - Web Behavior dialog box.
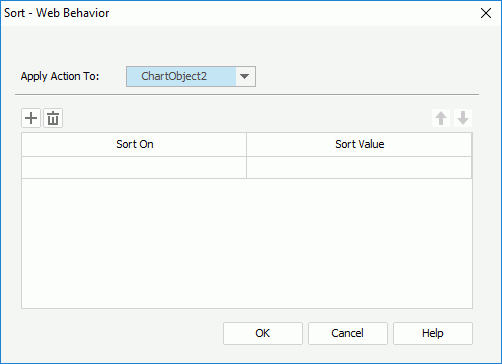
- From the Apply Action To drop-down list, select a data component in the library component the records of which you want to sort, or a group of a table in the library component to sort the groups in the group level.
- In the Sort On column, specify the field on which to sort the records. If you select to sort a data component, you can sort on a field the data component contains, or use a web control that you add in the configuration panel of the library component to get the field name from the web control at runtime; if you select a table group, you can only use a web control to get the field name.
- In the Sort Value column, specify in which order to sort the records: Ascending, Descending, or select a web control to obtain the sort order at runtime.
- Select Add
 to add more condition lines and specify the sort conditions. To delete a sort condition, select it and select Remove
to add more condition lines and specify the sort conditions. To delete a sort condition, select it and select Remove  .
. - Adjust the order of the sort conditions using Move Up
 and Move Down
and Move Down  . The order determines the sort priority of the conditions at runtime.
. The order determines the sort priority of the conditions at runtime. - Select OK to accept the settings.
Then at runtime, when the dashboard users specify a value for the text field and select OK in the configuration panel, JDashboard sorts the records in the specified data component, or table group based on the conditions.
To apply the Change Property web action:
- Right-click the text field and select Web Behaviors > Change Property from the shortcut menu. Designer displays the Change Property - Web Behavior dialog box.
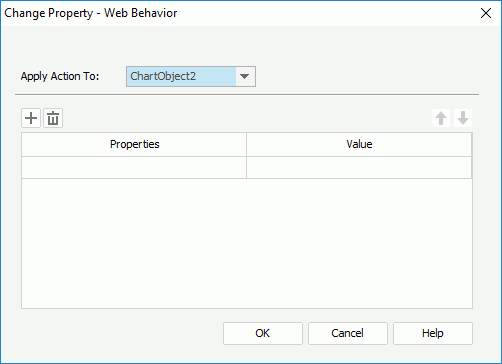
- From the Apply Action To drop-down list, select an object in the library component the properties of which you want to change.
- In the Properties column, specify the property you want to change. All the properties of the object you select from the Apply Action To drop-down list are available here.
- In the Value column, specify the value of the property. You can select <Input...> and type the value in the text box, or select a web control that you add in the configuration panel of the library component to get the value at runtime.
- Select Add
 to add more condition lines and specify the property conditions. To delete a property condition, select it and select Remove
to add more condition lines and specify the property conditions. To delete a property condition, select it and select Remove  . You can also use Move Up
. You can also use Move Up  and Move Down
and Move Down  to adjust the order of the condition lines.
to adjust the order of the condition lines. - Select OK to accept the settings.
Then at runtime, when the dashboard users specify a value for the text field and select OK in the configuration panel, JDashboard changes the properties of the specified object in the library component.
- Right-click the text field and select Web Behaviors > Filter from the shortcut menu. Designer displays the Filter - Web Behavior dialog box.
![]()
- When you select a web control in the condition to define a web action, JDashboard should be able to retrieve a valid value from the web control at runtime in order to compose a valid condition; otherwise, nothing happens when the action is triggered.
- You can also apply the Change Property web action to the following objects in the library component body: fields and labels in tables/crosstabs, some chart elements such as legend and chart axis, markers and areas in geographic maps, labels, parameter controls, and the Submit button of parameter form controls.
Using Checkboxes
- Open the configuration panel of the library component.
- Do either of the following:
- From the Components panel, drag the Checkbox icon
 in the Web Controls category to the required destination.
in the Web Controls category to the required destination. - Select Web Controls > Checkbox on the Home or Insert menu tab, then drag the checkbox to the desired position.
- From the Components panel, drag the Checkbox icon
- Right-click the checkbox and select Web Options from the shortcut menu. Designer displays the Web Options dialog box.
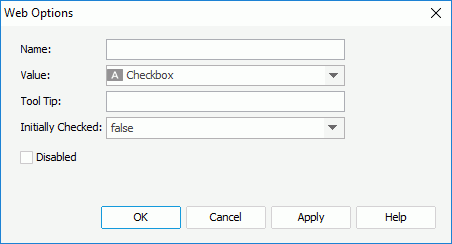
- Specify the name, value of the checkbox in the Name and Value text boxes.
- In the Tool Tip text box, type the tool tip you want to show for the checkbox. The tool tip displays when the dashboard users hover the mouse over the checkbox in JDashboard.
- Set Initially Checked to true if you want the checkbox to be selected by default.
- Select Disabled if you want to disable the checkbox at runtime.
- Select OK to finish defining the web options of the checkbox.
- Specify the web action you want to apply to the checkbox.
Using Lists/Drop-down Lists
- Open the configuration panel of the library component.
- Do either of the following:
- From the Components panel, drag the List
 /Drop-down List
/Drop-down List  icon in the Web Controls category to the required destination.
icon in the Web Controls category to the required destination. - Select Web Controls > List/Drop-down List on the Home or Insert menu tab, then drag the list/drop-down list to the desired position.
- From the Components panel, drag the List
- Right-click the list/drop-down list and select Web Options from the shortcut menu. Designer displays the Web Options dialog box.
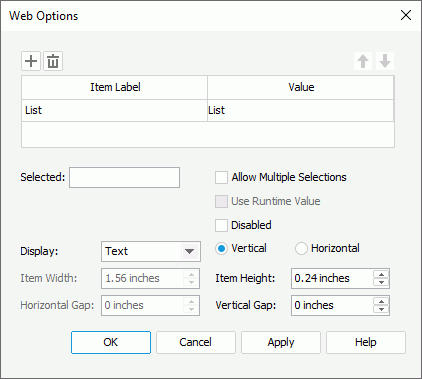
- Specify the item labels and the value of each item in the item box by inputting some strings as the labels and values respectively.
If you want to use a DBField, formula field, or parameter field to control the value, select the ellipsis
 in the Value column to insert one using the Insert Fields dialog box, and then select the format for the inserted field from the drop-down list in the Item Label column. Select All in the Insert Field dialog box if you want to add an "All" value to the list/drop-down list. Then when the dashboard users select "All" as value of the list/drop-down list at runtime, all filter actions defined on the list/drop-down list will not take effect, and if you apply some other web action that needs value from the list/drop-down list, JDashboard returns a "Null" value.
in the Value column to insert one using the Insert Fields dialog box, and then select the format for the inserted field from the drop-down list in the Item Label column. Select All in the Insert Field dialog box if you want to add an "All" value to the list/drop-down list. Then when the dashboard users select "All" as value of the list/drop-down list at runtime, all filter actions defined on the list/drop-down list will not take effect, and if you apply some other web action that needs value from the list/drop-down list, JDashboard returns a "Null" value. - In the Selected field, specify the selected value for the list/drop-down list.
- Select Disabled if you want to disable the list/drop-down list at runtime.
- For a list web control, you can also specify the following settings: select Allow Multiple Selections if you want to allow multiple items to be selected in the list, specify to display the list as Text, Button, Checkbox, or Radio Button, use the vertical or horizontal layout to display items in the list, and specify the width/height of each item and the vertical/horizontal gap between two adjacent items in the list.
- Select OK to finish defining the web options of the list/drop-down list.
- Specify the web action you want to apply to the list/drop-down list.
![]() If you have specified a tool tip for a text field or checkbox, the tool tip displays differently on different browsers:
If you have specified a tool tip for a text field or checkbox, the tool tip displays differently on different browsers:
- On Internet Explorer, the tip text is automatically wrapped if its length exceeds the maximal tip width the browser allows. In addition, for Internet Explorer, you can manually add a new line by adding "
" or "
" ahead of the text when editing it in the Tool Tip text box.
- On Firefox, the tip text displays in one line with the maximal tip width the browser allows, and the text that it cannot display within the width is cut off and replaced by an ellipsis (...).
 Previous Topic
Previous Topic
 Back to top
Back to top