Start a Visual Analysis Session
Visual Analysis is an in-context analysis tool to visualize the result of every step of your work. Simply by dragging and dropping data fields in a business view to the layout module, you are able to experience the detailed building up of crosstabs and charts step by step visually.
To start a new Visual Analysis session and perform data analysis, you should have signed in to the Server Console.
- In the Start Page of the Server Console, select Public Folder in the Open category.
- Select New > Analysis on the task bar of the Resources page on the Server Console.
Server displays Visual Analysis in a new window and prompts you to select data for the Visual Analysis session.
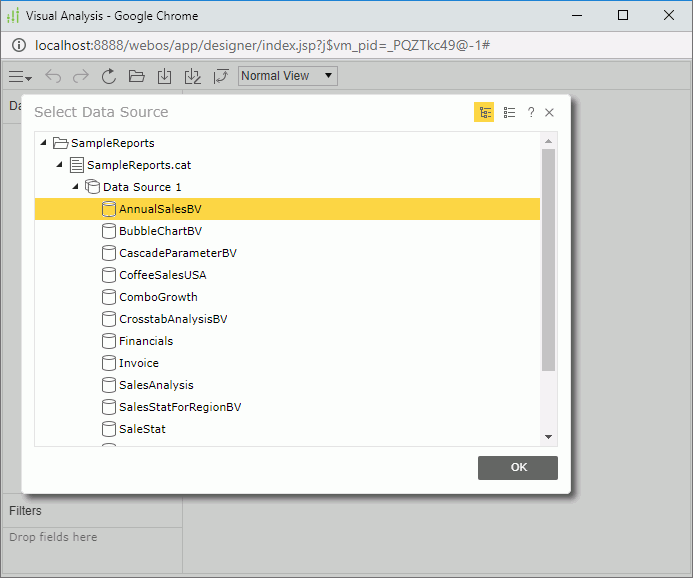
- Select WorldWideSalesBV in Data Source 1, and then select OK.
- Visual Analysis loads the resources in the selected business view in the left panel. The display type shows Text
 by default.
by default.
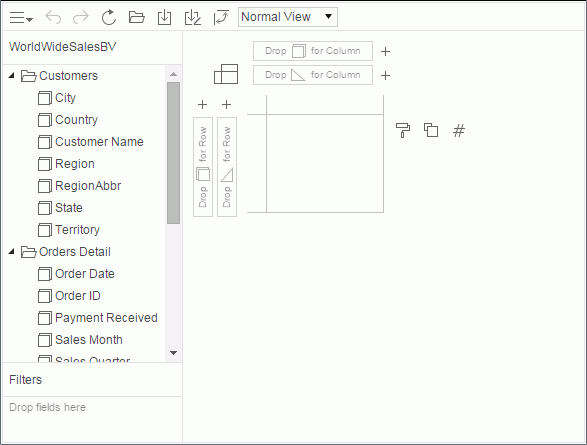
- To view total sales, drag Total Sales from the Data Source panel to Label
 in the legend section.
in the legend section.
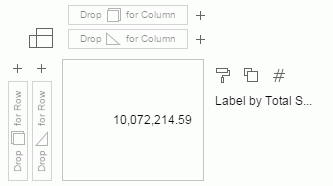
There is only one value in the data presentation area which is the total sales in the whole business view.
- Now let's view total sales in different years. Drag Sales Year to the column control box
 .
.
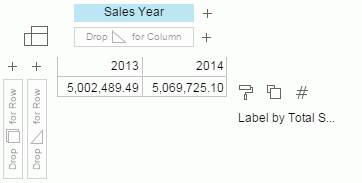
- To add product category as the row header, drag Category to the row control box
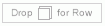 .
.
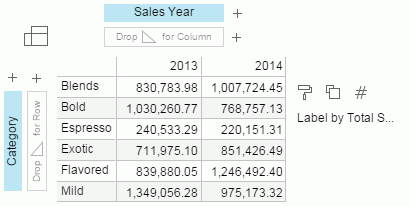
- Select Save
 on the toolbar to save the result as a visual analysis template.
on the toolbar to save the result as a visual analysis template.
 Previous Topic
Previous Topic
 Back to top
Back to top