Searching for Text in Page Report
You can use the Search dialog box to find text in the values of a certain field or in the whole report content. This topic describes how you can search for text in Page Report.
To show the Search dialog box, select Menu > Edit > Search, select the Search button  on the toolbar, or right-click a field value or label (or object such as text box) and select Search on the shortcut menu.
on the toolbar, or right-click a field value or label (or object such as text box) and select Search on the shortcut menu.
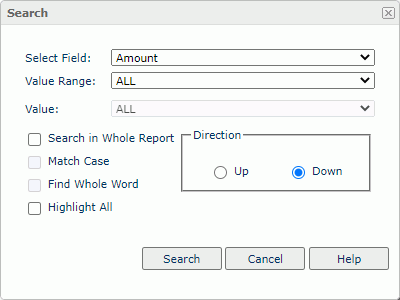
To find text in the values of a particular field:
- DO NOT select the Search in Whole Report option in the Search dialog box.
- Select a field from the Select Field drop-down list.
- Set the range with which to search for the value from the Value Range drop-down list.
- Select the field value you want to search for from the Value drop-down list.
- Specify whether to match case, match whole word, and highlight all the matching values, and select the searching direction.
- Select the Search button.
To find text in the report content:
- In the Search dialog box, select Search in Whole Report.
- Type the string you want to search for in the Value box.
- Set the other options such as the searching direction.
- Select the Search button.
![]()
- Finding text in the values of a particular field is not supported on crosstabs and charts.
- If you select Highlight All in the Search dialog box, to clear the highlighting in the search result, clear the option and submit the search again, or refresh the report.
- If you have not selected the Search in Whole Report option, you cannot search special fields for strings.
- When you select All in the Value Range drop-down list, the only item in the Value drop-down list is All and you cannot change it. In this case when you submit the search, Page Report Studio searches for all the values of the selected field.
 Previous Topic
Previous Topic
 Back to top
Back to top