Browsing Versions
This topic describes how you can view the version information of a resource via its version table in the Resources page of the Server Console.
- To view the version information of a single resource, browse to the folder where the resource is, then:
- Put the mouse pointer over the resource row and select the Version button
 on the floating toolbar.
on the floating toolbar. - Right-click in the resource row and select Version from the shortcut menu.
- Select the resource row and select Tools > Version on the task bar.
Server displays the version table of the resource.
- Put the mouse pointer over the resource row and select the Version button
- To view the version information of multiple resources at a time, browse to the folder where the resources are, select the required resources (to view the version information of all the resources, select the top checkbox), then select Tools > Version on the task bar, or right-click in any selected resource row and select Version from the shortcut menu. Server displays the version table for multiple resources.
Version Tables
Server collects relevant information about the versions that a resource hosts, such as the version date and version number, in a table called the version table. You can also use URL commands to directly access the version table of a specific resource.
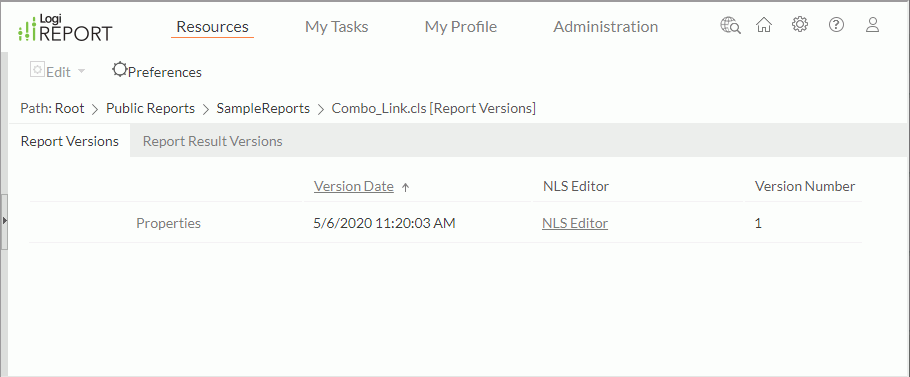
The following shows the columns contained in the version tables of different resource types.
Catalog Version table
| Column | Description |
|---|---|
| Version Date | The date and time when Server generated the version. You can sort the versions by version date. |
| NLS Editor | Administrators can edit NLS for a specified catalog version by selecting the corresponding link. |
| Version Number | The serial ID that identifies a version in the version table. |
Report Version table
| Column | Description |
|---|---|
| Version Date | The date and time when Server generated the version. You can sort the versions by version date. |
| NLS Editor | Administrators can edit NLS for a specified report version by selecting the corresponding link. |
| Version Number | The serial ID that identifies a version in the version table. |
| Creator | The ID of the user who created the version. Available to web reports that you used create shared reports only. |
| Status | Indicate whether the version is finished or unfinished. Available to web reports that you used to create shared reports only. |
Report Result Version table
| Column | Description |
|---|---|
| Results | The output file formats. You can select the format links to view the output files (see Viewing Results Scheduled to Version for more information). You can also download the output files to your local directory.
|
| Version Date | The date and time when Server generated the version. You can sort the versions by version date. |
| Parameter File | The parameter file name. You can select the underlined file name to view the parameters. |
| Creator | The ID of the user who created the version. |
| Version Number | The serial ID that identifies a version in the version table. |
You can customize the maximum number of versions that Server can keep in the Report Result Version table. To do this, select the Maximum Number of Versions option on the right top of the table, type the required number in the text box and select OK. You can also specify this number when creating the result version.
Result Version table
| Column | Description |
|---|---|
| Results | The output file formats. You can select the format links to view the output files or download the output files to your local directory in the same way as shown in the Report Result Version table. |
| Version Date | The date and time when Server generated the version. You can sort the versions by version date. |
| Parameter File | The parameter file name. You can select the underlined file name to view the parameters. |
| Creator | The ID of the user who created the version. |
| Version Number | The serial ID that identifies a version in the version table. |
Dashboard Version table
| Column | Description |
|---|---|
| Version Date | The date and time when Server generated the version. You can sort the versions by version date. |
| Version Number | The serial ID that identifies a version in the version table. |
Library Component Version table
| Column | Description |
|---|---|
| Version Date | The date and time when Server generated the version. You can sort the versions by version date. |
| NLS Editor | Administrators can edit NLS for a specific library component version by selecting the corresponding link. |
| Version Number | The serial ID that identifies a version in the version table. |
Analysis Version table
| Column | Description |
|---|---|
| Version Date | The date and time when Server generated the version. You can sort the versions by version date. |
| Version Number | The serial ID that identifies a version in the version table. |
Version table for multiple resources
| Column | Description |
|---|---|
| Version Date | The date and time when Server generated the version. You can sort the versions by version date. |
| Version Number | The serial ID that identifies a version for a specific resource in its version table. |
| Path | The path of the resource in the server resource tree. |
Tips:
- When accessing the version tables on the Server Console, you can customize the columns in the tables: locate the table, select Preferences on the task bar of the Resources page, select the corresponding items in the Preferences dialog box, then select OK to apply the settings.
- In the result version tables, Server highlights the results that you have not viewed in bold. You can cancel the highlighting by setting the property web.version.mark_unviewed to false in the server.properties file in
<install_root>\bin.
 Previous Topic
Previous Topic
 on the floating toolbar.
on the floating toolbar. Back to top
Back to top