Print Dialog Box Properties
This topic describes how you can use the Print dialog box to set the print settings. Server displays the dialog box when you select Menu > File > Print or the Print button  on the toolbar in Web Report Studio.
on the toolbar in Web Report Studio.
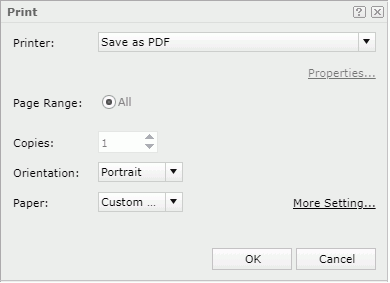
Printer
Specifies the printer with which to print the report result. In the Printer drop-down list, all the printers that the web browser can access will be listed, that is to say, the virtual printers displayed in this drop-down list vary according to the operating system and the web browser you are using. If you want to download the result to a PDF or HTML file and then use your local printer to print the file, select Save as PDF or Save as HTML.
Properties
Opens the Printer Properties dialog box to specify the printing properties. Disabled when Save as PDF or Save as HTML is selected.
Page Range
Displays the range of the pages that are to be printed.
- All
If the option is selected, all pages will be printed.
Copies
Specifies the number of copies you want to print. The number of copies will be applied to all specified pages. Disabled when Save as PDF or Save as HTML is selected.
Orientation
Specifies the orientation for the printed result.
- Portrait
Prints the result in a standard letter orientation. - Landscape
Prints the result in a landscape orientation.
Paper
Specifies the type of paper for printing the result. Choose one from the drop-down list.
More Settings
Opens the Page Setup dialog box to specify more page properties for the printed result.
OK
Prints the report result with the specified settings. If Save as PDF or Save as HTML is selected in the Printer drop-down list, the result file of the report is then opened in an associated program with which you can print the result to a printer.
Cancel
Cancels the print settings and closes this dialog box.

Displays the help document about this feature.

Ignores the setting and closes this dialog box.
 Previous Topic
Previous Topic
 Back to top
Back to top