Conditional Formatting Dialog Box Properties
You can use the Conditional Formatting dialog box to add some conditional formats to values of the selected field. This topic describes the properties in the dialog box.
Server displays the dialog box when you right-click a field and select Conditional Formatting from the shortcut menu.
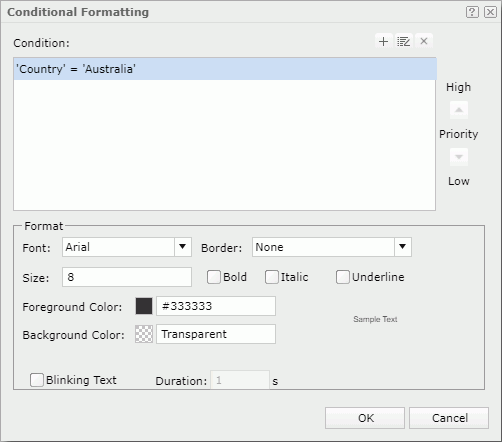
Condition
Server displays all the conditions you have already added.
-
 Add button
Add button
Select to add a new condition in the Edit Conditions dialog box. -
 Edit button
Edit button
Select to edit the selected condition in the Edit Conditions dialog box. -
 Remove
Remove
Select to remove the selected condition. - Priority
Specify the priority of the conditions. The higher a condition is in the list, the higher its priority is. Move Up button
Move Up button
Select to move the selected condition higher in the list. Move Down button
Move Down button
Select to move the selected condition lower in the list.
Format
Specify the format you want to apply to the field values when the specified condition is fulfilled.
- Font
Specify the font type for the field values. - Border
Specify the border line style for the field values. - Size
Specify the font size for the field values. - Bold
Select to make the field values bold. - Italic
Select to make the field values italic. - Underline
Select to underline the field values. - Foreground Color
Specify the foreground color for the field values. - Background Color
Specify the background color for the field values. - Sample Text
Server displays a preview sample of your settings. - Blinking Text
Select to make the field values blink.- Duration
Specify how long it takes the field values to complete the transition from the foreground color to the transparent color, in seconds.
- Duration
OK
Select to apply any changes you made here and exit the dialog box.
Cancel
Select to close the dialog box without saving any changes.
 Help button
Help button
Select to view information about the dialog box.
 Close button
Close button
Select to close the dialog box without saving any changes.
 Previous Topic
Previous Topic
 Back to top
Back to top