Installing and Running Designer on Windows
This topic introduces how you can install, run, and uninstall Designer on Windows.
This topic contains the following sections:
Installing Designer on Windows
You can install Designer on Windows either by using the Installation Wizard or in silent mode. Silent installation frees you from participation in the installation process. It can be useful if you do installation in an automated fashion across a network, or work in an environment where the Windows desktop is unavailable for security reasons.
To install Designer on Windows using the Installation Wizard:
- Download the Designer installation file for Windows from the Logi Report download center.
- Double-click the installation file to run it, and select Yes in the prompt message dialog box.
- The Logi Report Designer Installation Wizard appears. Select Next in the Welcome screen.
- In the License Agreement screen, select the option I accept the terms of the License Agreement and select Next.
- In the User ID and License Key screen, specify the user ID and the license key separately. If you haven’t received the key, contact Logi Analytics at +1 240-477-1000 or salesteam@logianalytics.com. Then select Next.
If the license is machine specific, you need to make sure the name of the computer on which you are installing this Designer matches that defined in the license file.
- In the Choose Installation Set screen, specify the installation directory. You can type the directory in the text box or select Browse to specify the directory. Select Next.
If you install Designer in a folder that already contains a Designer, the installer replaces the packages and creates new batch/script files. Meanwhile, the installer keeps a copy of the old batch/script files for your reference. You should use the batch/script files that come with the installer in order to make sure that all new packages are added to the class path and manually merge any changes you made into the new version.
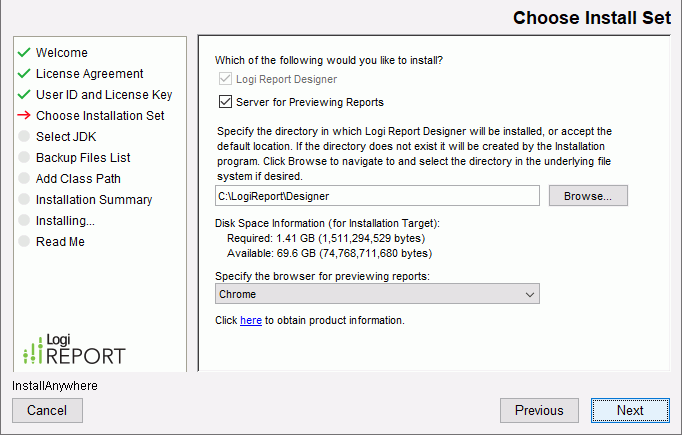
- In the Select JDK screen, choose the JDK to use with Designer. You can select one from the Installed JDKs box or select Browse to locate a JDK. Select Next.
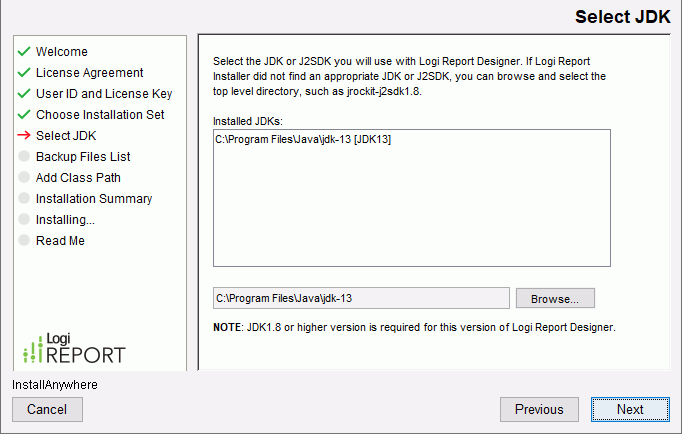
- In the Backup Files List screen (available only when you upgrade Designer), review the backup files. Select Next.
- In the Add Class Path screen, you can add additional class paths. You can also choose to add the class paths manually into setenv.bat in
<install_root>\binafter installation. Select Next. - In the Installation Summary screen, review the installation information and select Install to install Designer.
- The Installing screen shows the installing process and status.
- After installation, the Read Me screen displays. Read the information, specify whether to start Designer once the installation is completed, and select Done to close the Installation Wizard.
To install Designer on Windows silently:
- Download the Designer installation file for Windows from the Logi Report download center.
- Get the file DesignerInstall.properties used for silent Designer installation from Logi Analytics Support at support@logianalytics.com.
- Put DesignerInstall.properties to the directory where you save the Designer installation file.
- Edit DesignerInstall.properties to suit your requirements.
- Open a console window and change the directory to the location of the installation file.
$ cd thepath - Run the following command to install Designer in the designated path:
$ designer-xxx-win64.exe -i silent -f DesignerInstall.propertiesChange designer-xxx-win64.exe to the real file name of the installation file.
![]() When installing Designer silently, make sure you do not use overwrite installation, instead, install it to a new directory.
When installing Designer silently, make sure you do not use overwrite installation, instead, install it to a new directory.
Running Designer on Windows
You can use the following methods to run Designer on Windows:
- Double-click the shortcut for Designer on your desktop.
- Select Logi Report Designer in the Logi Report folder on the Start menu.
- Run JReport.bat/JReport.sh located in
<install_root>\bin. - Run the startup batch file from a Command Prompt window. For example, assume that you have installed Designer in
C:\LogiReport\Designer, you can type the following commands:C:\>cd LogiReport\Designer\bin
C:\LogiReport\Designer\bin>JReport.bat
Designer outputs the information about whether the startup is successful or failed to the file LogiReport.out.log located in <install_root>\logs. After you start Designer, Designer recreates and resets the contents in the file.
Uninstalling Designer on Windows
You can use either of the following methods to uninstall Designer on Windows:
- Open Control Panel > Programs and Features to remove it.
- Run uninstaller.exe in
<install_root>\_uninst.
![]() The uninstaller removes all files that the installer generates, while it retains any files that the program creates later. You should remove these files manually.
The uninstaller removes all files that the installer generates, while it retains any files that the program creates later. You should remove these files manually.
 Previous Topic
Previous Topic
 Back to top
Back to top