Web Action List Dialog Box
You can use the Web Action List dialog box to bind a web action to an object. This topic describes the options in the dialog box.
Designer displays the Web Action List dialog box when you select the ellipsis  in the Actions column in the Web Behaviors box of the Display Type dialog box, in the Web Behaviors dialog box, in the Behaviors tab of some chart formatting dialog boxes, or in the Receive Message dialog box when receiving a user-defined message.
in the Actions column in the Web Behaviors box of the Display Type dialog box, in the Web Behaviors dialog box, in the Behaviors tab of some chart formatting dialog boxes, or in the Receive Message dialog box when receiving a user-defined message.
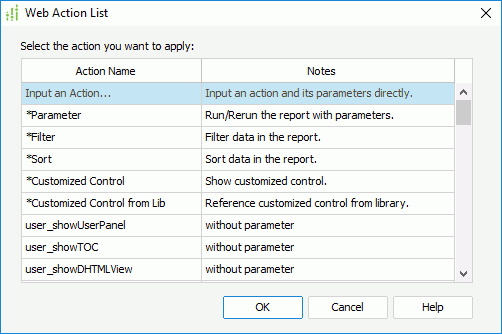
You see the following options in the dialog box:
Action Name
This column shows the names of the actions that you can apply to the object. Designer displays different actions according to the report type.
- Input an Action
Designer displays this action for a page report using query resources only. Select it to define an action by yourself. - *Parameter
Select to build the Parameter web action to the object or to define the Parameter action to respond to a received message. If you select the action, after you select OK in the dialog box, Designer displays the Parameter - Web Action Builder dialog box or Parameter dialog box for you to define the action. - *Filter
Select to build the Filter web action to the object or to define the Filter action to respond to a received message. If you select the action, after you select OK in the dialog box, Designer displays the Filter - Web Action Builder dialog box or Filter dialog box for you to define the action. - *Sort
Select to build the Sort web action to the object or to define the Sort action to respond to a received message. If you select the action, after you select OK in the dialog box, Designer displays the Sort - Web Action Builder dialog box or Sort dialog box to for you to define the action. - *Customized Control
Select to bind a customized control web action to the object. If you select the action, after you select OK in the dialog box, Designer displays the Customized Control – Web Action Builder dialog box for you to define the action. - *Customized Control from Lib
Select to reference a customized control file from the library for the object. If you select the action, after you select OK in the dialog box, Designer displays the Manage Customized Controls dialog box for you to select the file. - *Property
Designer does not display this action for page reports. Select it to build the Change Property web action to the object or to define the Change Property action to respond to a received message. If you select the action, after you select OK in the dialog box, Designer displays the Change Property - Web Action Builder dialog box or Change Property dialog box for you to define the action. - *Go Down
Designer does not display this action for page reports. Select it to build the Go Down web action to the object or to define the Go Down action to respond to a received message. If you select the action, after you select OK in the dialog box, Designer displays the Go Down - Web Action Builder dialog box or Go Down dialog box for you to define the action. - *Go Up
Designer does not display this action for page reports. Select it to build the Go Up web action to the object or to define the Go Up action to respond to a received message. If you select the action, after you select OK in the dialog box, Designer displays the Go Up - Web Action Builder dialog box or Go Up dialog box for you to define the action. - *Go To
Designer does not display this action for page reports. Select it to build the Go To web action to the object or to define the Go To action to respond to a received message. If you select the action, after you select OK in the dialog box, Designer displays the Go To - Web Action Builder dialog box or Go To dialog box for your to define the action. - *On-screen Filter
Designer displays this action for library components and when you open the dialog box from the Receive Message dialog box only. Select it to define the On-screen Filter web action to respond to a received message. If you select the action, after you select OK in the dialog box, Designer displays the On-screen Filter dialog box for you to define the action. - *Remove Filter
Designer displays this action for library components and when you open the dialog box from the Receive Message dialog box only. Select it to define the Remove Filter web action to respond to a received message. If you select the action, after you select OK in the dialog box, Designer displays the Remove Filter dialog box for you to define the action. - *SendMessage
Designer displays this action for library components only. Select it to bind the Send Message web action to the object. If you select the action, after you select OK in the dialog box, Designer displays the Send Message - Web Action Builder dialog box for you to define the action. - User-defined web action - without parameter
Designer displays this type of actions for a page report using query resources only. Select an action to bind it to the object. - User-defined web action - with parameter
Designer displays this type of actions for page reports using query resources only. If you select an action of this type, after you select OK in the dialog box, Designer displays the Parameters dialog box for you to specify values of the parameters the web action requires.
Notes
This column shows the tips about the actions.
OK
Select to apply the specified web action to the object and open the corresponding dialog box for building the action if there is any.
Cancel
Select to close the dialog box without saving any changes.
Help
Select to view information about the dialog box.
 Previous Topic
Previous Topic
 Back to top
Back to top