New View Element Dialog Box
You can use the New View Element dialog box to add a new view element into a business view. This topic describes the options in the dialog box.
Designer displays the New View Element dialog box when you perform one of the following:
- In the Business View Editor dialog box:
- Select Menu > New > Group/Aggregation/Detail.
- Select New Group, New Aggregation or New Detail.
- Right-click the business view or a category and select New View Element from the shortcut menu.
- Right-click a business view or a category and select New View Element on the shortcut menu in the Catalog Manager.
The dialog box contains the following tabs:
You see these buttons in the tabs:
OK
Select to apply your settings and close the dialog box.
Cancel
Select to close the dialog box without saving any changes.
Help
Select to view information about the dialog box.
General Tab
Use this tab to specify the general properties of the view element.
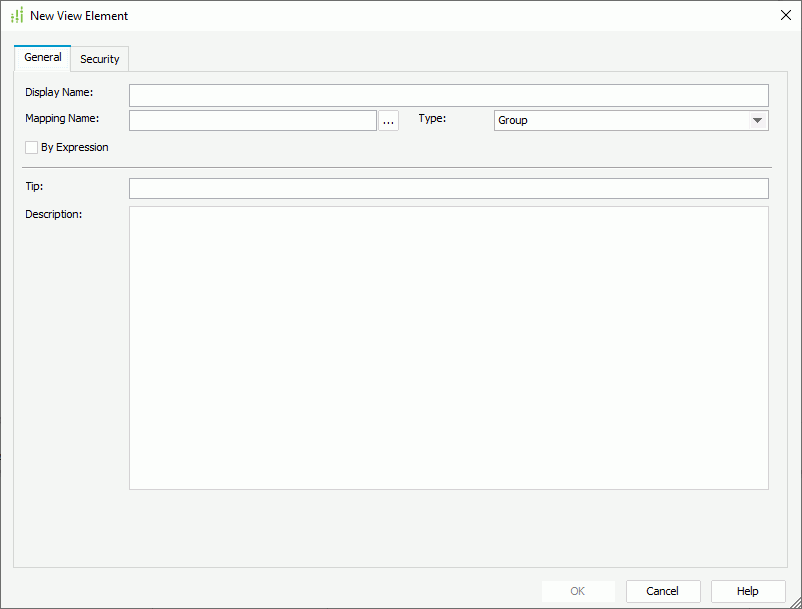
Display Name
Specify the display name of the view element. An intuitive display name can help users easily understand the element.
Mapping Name
Specify the mapping field to which you want to map the view element. Select the ellipsis  to select the field.
to select the field.
Type
Select the type of the view element: Group, Aggregation, or Detail.
By Expression
Designer displays the option when you select Group as the type of the view element. Select it if you want to use an expression to retrieve values for the group object. After you select the option, Designer disables the Mapping Name text box.
- Settings
Select to open the Formula Editor dialog box to compose the expression.
Aggregate Function
Designer displays the drop-down list only when the view element is an aggregation. It contains the aggregate functions that you can use for the aggregation object. Select the function you need.
- Distinct On
Designer enables this option and you should set it when you select DistinctSum as the aggregate function. Select the ellipsis to select the fields according to whose unique values to calculate DistinctSum in the Select Fields dialog box.
to select the fields according to whose unique values to calculate DistinctSum in the Select Fields dialog box.
Customized
Designer displays the option when you select Aggregation as the type of the view element. Select it if you want to create a custom aggregation by writing a formula.
- Settings
Select to open the Formula Editor dialog box to compose a formula using resources in the current business view, which can return an aggregation.
Tip
Specify the tool tip of the view element, which displays when users hover over it in the business view resource tree at runtime.
Description
Specify the description of the view element.
Security
Use this tab to specify user accessibility to elements of the business views in the current catalog data source. For more information about options in the tab, see the Edit Business View Security dialog box.
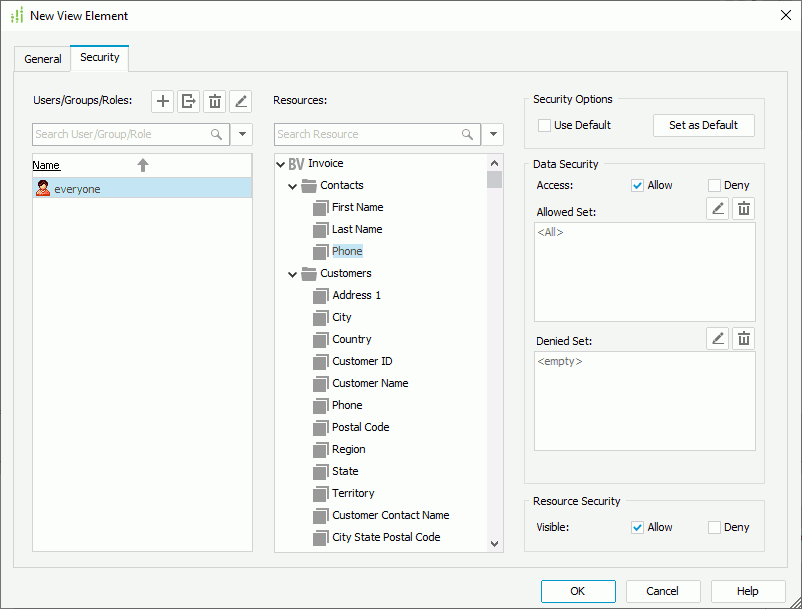
 Previous Topic
Previous Topic
 Back to top
Back to top