MongoDB Connection Wizard Dialog Box
You can use the MongoDB Connection Wizard dialog box to set up or edit a MongoDB connection in a catalog in order to get data from a MongoDB database. This topic describes the options in the dialog box.
Designer displays the MongoDB Connection Wizard dialog box when you select MongoDB and select OK in the New Data Source dialog box, or in the Catalog Manager, right-click a data source and select New MongoDB Connection from the shortcut menu, or right-click an existing MongoDB connection and select Edit Connection from the shortcut menu.
The dialog box contains the following screens:
- MongoDB Connection Information Screen
- Connection Options Screen
- Collection Filter Screen
- Add Schema Screen
- Add Table Screen
You see these buttons in all the screens:
Back
Select to go back to the previous screen.
Next
Select to go to the next screen.
Finish
Select to finish your work and close the dialog box.
Cancel
Select to close the dialog box without saving any changes.
Help
Select to view information about the dialog box.
MongoDB Connection Information Screen
Use this screen to specify in which way to connect to the MongoDB server. You cannot change the connecting way when you use the dialog box for editing an existing MongoDB connection.
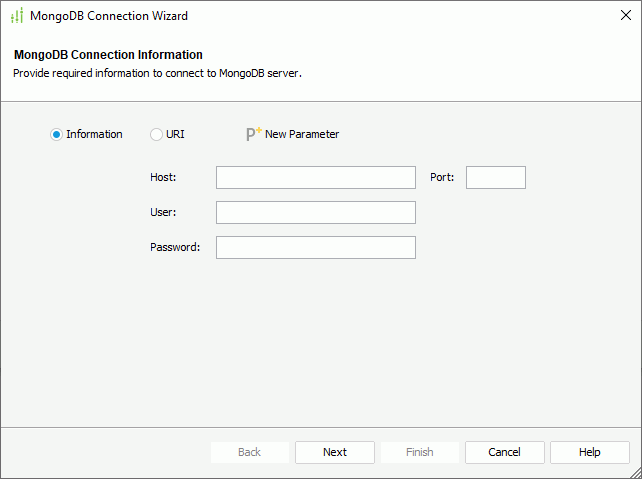
Information
Select to connect to the MongoDB server by host and port.
- Host
Specify the host for connecting to the MongoDB server. - Port
Specify the port number for connecting to the MongoDB server. - User
Specify the user ID for connecting to the MongoDB server. - Password
Specify the password of the user for connecting to the MongoDB server.
URI
Select to connect to the MongoDB server by the specified URI.
Parameter
Select to open the New Parameter dialog box to create a parameter in the current catalog data source. You can then reference the parameter to dynamically specify the host, user ID, password, or URI.
Connection Options Screen
Designer displays the Connection Options screen when you specify to connect to the MongoDB server by host and port. You can use it to specify the conditional replica set members and options for the MongoDB connection.
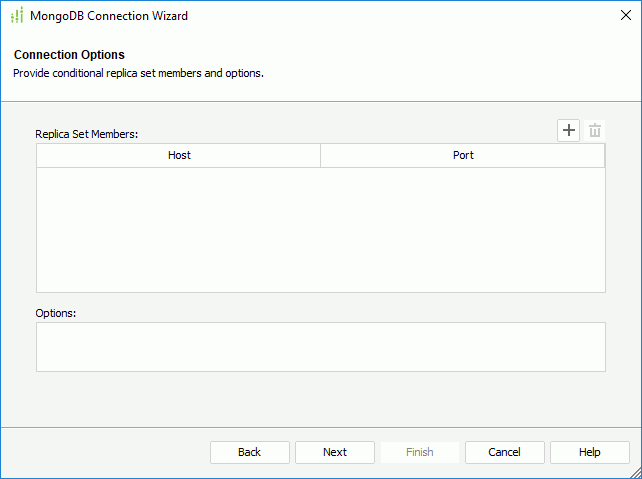
Replica Set Members
This box lists all the replica set members of the MongoDB connection.
-
 Add button
Add button
Select to add a new replica set member. -
 Remove button
Remove button
Select to delete the specified replica set member. - Host
This column shows the URIs that you specify for the replica set members. - Port
This column shows the port numbers that you specify for the replica set members.
Options
You can specify the options of the MongoDB server in the box, which are name=value pairs separated by "&".
Collection Filter Screen
Use this screen to specify the filter condition for the collections in the MongoDB database.
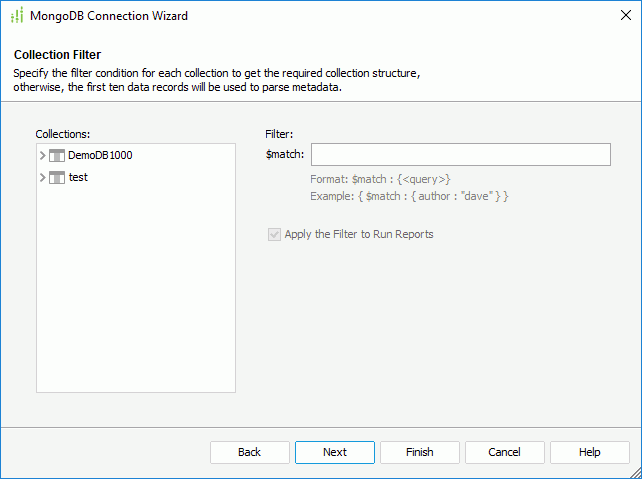
Collections
This box lists all the available collections in the MongoDB database.
Filter
Specify the filter condition for each collection to get the required collection structure; otherwise, Designer applies the first ten records to parse metadata.
- $match
Specify to filter the documents to pass only the documents that match the specified conditions to the next pipeline stage. For the definition of $match, see https://docs.mongodb.com/manual/reference/operator/aggregation/match/#pipe._S_match.
Apply the Filter to Run Reports
Select to apply the filter conditions to the reports which use the collections at runtime.
Add Schema Screen
Use this screen to add the collections that you want to transform to relational schemas. Designer does not display this screen when you use the dialog box for editing an existing MongoDB connection.
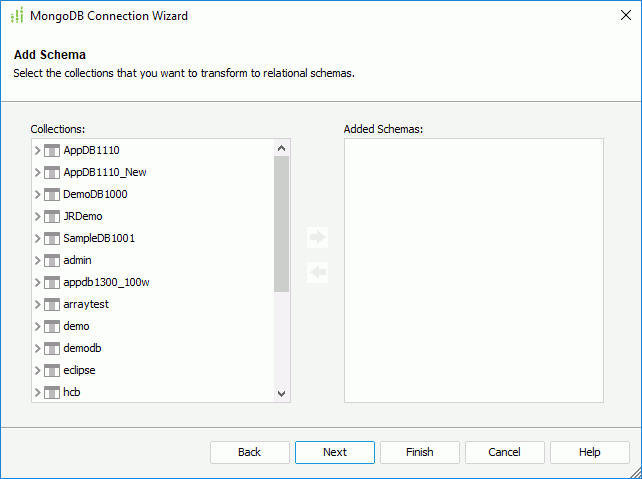
Collections
This box lists the collections in the MongoDB database, which you can select to transform to relational schemas.
Added Schemas
This box lists the schemas that Designer transforms from the selected collections.
 Add button
Add button
Select to add the specified collections in the Collections box to transform to relational schemas.
 Remove button
Remove button
Select to remove the specified schemas from the Added Schemas box.
Add Table Screen
Use this screen to add tables that Designer transforms from the MongoDB database to the connection. Designer does not display this screen when you use the dialog box for editing an existing MongoDB connection.
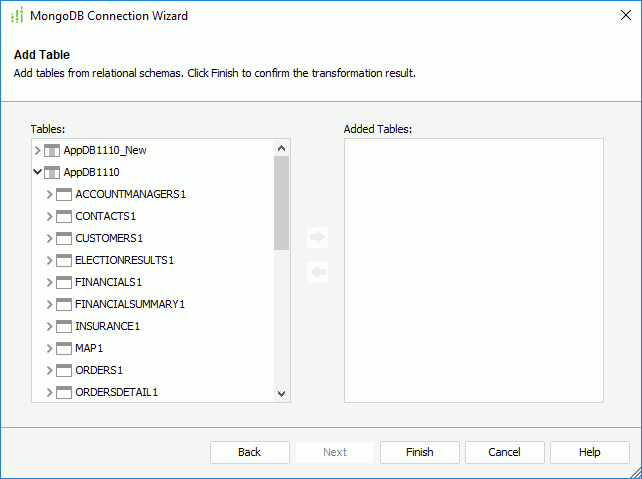
Tables
This box lists the tables that Designer transforms from the MongoDB database, which you can add to the MongoDB connection.
Added Tables
This box lists the tables that you add to use in the MongoDB connection.
 Add button
Add button
Select to add the specified tables in the Tables box to use in the MongoDB connection.
 Remove button
Remove button
Select to remove the specified tables from the Added Tables box.
 Previous Topic
Previous Topic
 Back to top
Back to top