Imported SQL Editor Dialog Box
You can use the Imported SQL Editor dialog box to create and edit imported SQLs in a catalog. This topic describes the options in the dialog box.
Designer displays the Imported SQL Editor dialog box when you do one of the following:
- In the Catalog Manager, right-click a JDBC connection node and select Add SQL from the shortcut menu.
- In the Catalog Manager, right-click an imported SQL under the Imported SQLs node and select Update from the shortcut menu.
- In the Choose Data dialog box or component wizard when working with a query-based page report, expand the Imported SQLs node in a data source that has a JDBC connection and select <Add SQL...>.
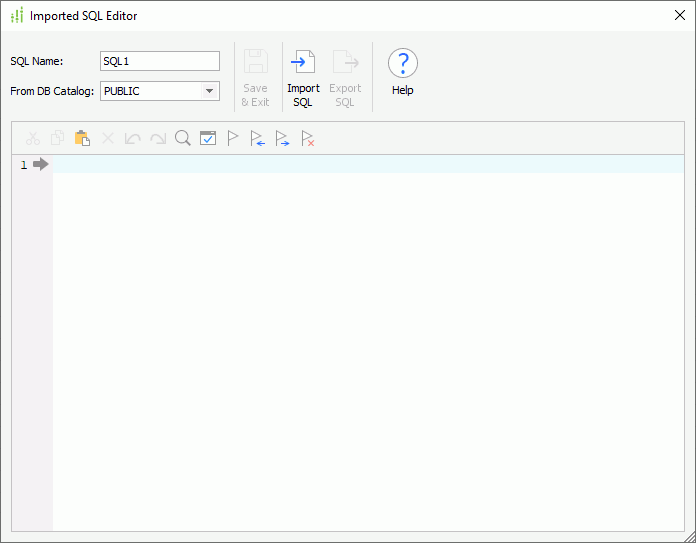
You see the following options in the dialog box:
SQL Name
Specify the name of the imported SQL when you are adding it to the catalog.
From DB Catalog
Specify the catalog in the database which contains the tables/views/synonyms you want to use in the imported SQL.
Save & Exit
Select to save the SQL statement with the specified name as an imported SQL into the catalog and exit the editor if there are no errors in the SQL statement; otherwise, Designer prompts a warning message showing the errors. You need to correct all the errors to save the SQL statement.
Import SQL
Select to import the SQL statement from an SQL file.
Export SQL
Select to export the SQL statement to an SQL file.
Help
Select to view information about the dialog box.
Toolbar
The toolbar provides the following commands that facilitate the process of composing the SQL statement.
-
 Cut
Cut
Select to cut the specified text in the text panel. -
 Copy
Copy
Select to copy the specified text in the text panel. -
 Paste
Paste
Select to paste the text that you previously cut or copied in the text panel. -
 Delete
Delete
Select to delete the specified text from the text panel. -
 Undo
Undo
Select to undo an action. -
 Redo
Redo
Select to cancel undoing an action. -
 Search
Search
Select to search for text in the text panel, and replace the found text with different text. -
 Check
Check
Select to check whether there are errors in the SQL statement. -
 Add Bookmark
Add Bookmark
Select to add a bookmark to a line. -
 Go to Previous Bookmark
Go to Previous Bookmark
Select to go to the previous bookmark. -
 Go to Next Bookmark
Go to Next Bookmark
Select to go to the next bookmark. -
 Clear All Bookmarks
Clear All Bookmarks
Select to remove all the bookmarks.
Text panel
You can write or edit your SQL statement in this panel. You can type the statement directly, paste it from another text editor, or import it from an SQL file.
 Previous Topic
Previous Topic
 Back to top
Back to top