Format Text Dialog Box
You can use the Format Text dialog box to specify the properties of a paragraph and font of the text in the paragraph. This topic describes the options in the dialog box.
Designer displays the Format Text dialog box when you right-click some selected text and select Font or Paragraph (if the text is in a table cell, Format Text) from the shortcut menu.
The dialog box contains the following tabs:
You see these buttons in the tabs:
OK
Select to apply your settings and close the dialog box.
Cancel
Select to close the dialog box without saving any changes.
Apply
Select to apply all changes and leave the dialog box open.
Help
Select to view information about the dialog box.
Paragraph Tab
Use this tab to specify the properties for the paragraph.
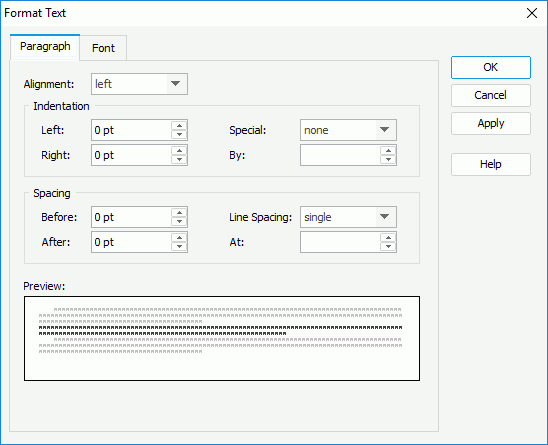
Alignment
You can specify how paragraphs fit between the margins in this box.
- left
Select to make the paragraph left-aligned. - centered
Select to make the paragraph centered. - right
Select to make the paragraph right-aligned. - justified
Select to adjust the horizontal spacing so that the text is aligned evenly along both the left and right margins. Justifying text creates a smooth edge on both sides.
Indentation
You can specify the distance of the paragraph from either the left or right margins in the box.
- Left
Specify the distance of the paragraph from the left margin. - Right
Specify the distance of the paragraph from the right margin. - Special
Select how to specially indent the paragraph.- none
Select to apply no special indent rule in this paragraph. - first line
Select to use the first line indent in the paragraph with the length you specify in the By text box. - hanging
Select to use the hanging indent in the paragraph with the length you specify in the By text box.
- none
Spacing
You can specify the space between lines in the paragraph in this box.
- Before
Specify the distance with N lines before the specified paragraph. - After
Specify the distance with N lines after the specified paragraph. - Line Spacing
Select the amount of vertical space between lines of text in a paragraph.- Single
Select to accommodate the largest font in that line, plus a small amount of extra space. The amount of extra space varies depending on the font used. - 1.5 lines
Select to apply the spacing that is one-and-one-half times of the single line spacing. - double
Select to apply the spacing that is twice of the single line spacing. - at least
Select to apply minimum line spacing that is needed to fit the largest font or graphic on the line. - exactly
Select to apply fixed line spacing that Designer does not adjust. - multiple
Select to apply the spacing that is increased or decreased by the specified percentage. For example, setting line spacing to 1.2 increases the space by 20 percent.
- Single
- At
Specify the distances between lines. Designer applies the option when you select Line Spacing of "at least", "exactly" or "multiple".
Preview
This box displays a preview of your settings.
Font Tab
Use this tab to specify the font format of the text in the paragraph.
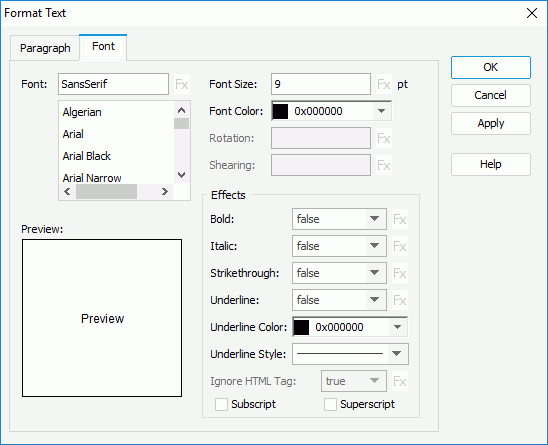
Font list
This list box contains all the font faces that you can select to apply to the text.
Font Size
Specify the font size of the text.
Font Color
Select the font color of the text. You can select Custom from the drop-down list to customize a color in the Pick a Color dialog box.
Rotation
Designer does not support the option for text in a paragraph.
Shearing
Designer does not support the option for text in a paragraph.
Preview
This box displays a preview of your settings.
Effects
You can specify the special effects for the text in this box.
- Bold
Specify whether to apply the bold style to the text. - Italic
Specify whether to italicize the text. - Strikethrough
Specify whether to draw a line through the text. - Underline
Specify whether to add a horizontal line under the text. - Underline Color
Select the color for the horizontal line under the text. You can select Custom from the drop-down list to customize a color in the Pick a Color dialog box. - Underline Style
Select the style of the horizontal line under the text. - Ignore HTML Tag
Designer does not support the option for text in a paragraph. - Subscript
Select to raise the text above the baseline and change the text to a smaller font size, if a smaller size is available. - Superscript
Select to lower the text below the baseline and change the text to a smaller font size, if a smaller size is available.
![]() Designer displays the button
Designer displays the button  for some options if the report containing the paragraph uses query resources. It indicates that you can use a formula to control the value of an option.
for some options if the report containing the paragraph uses query resources. It indicates that you can use a formula to control the value of an option.
 Previous Topic
Previous Topic
 Back to top
Back to top